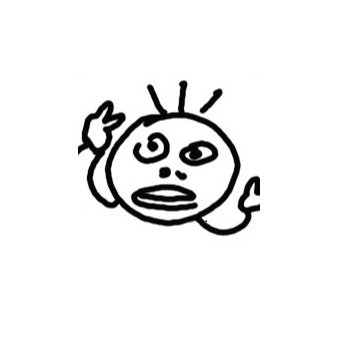윈도우 10 녹음 안됨, 녹음기 녹음이 안될 때 해결방법(간단설명)


윈도우 10 기본 프로그램 중 하나인 음성녹음기.
프로그램이 심플하고 가벼워서 개인적으로 애용하는 앱이다.
하지만 맨 처음 사용했을 때 한 가지 문제가 있었다.
음악을 녹음하려는데 소리가 하나도 녹음되지 않았던 것.
혹시 이 글을 보고있는 분들 중 같은 문제를 겪고 있는 사람이 있는가?
하지만 걱정하지 마라.
매우 간단하게 해결가능한 문제이기 때문이다.
그리고 아마 음성녹음기 프로그램 뿐만 아니라,
곰녹음기 같은 다른 프로그램도 통하는 해결방법이니
걱정하지 말고 따라와라.
시작.
윈도우 10 녹음 안됨, 음성녹음기 녹음이 안될 때 해결방법
1. 왼쪽 하단 윈도우모양 시작 클릭 -> 설정 클릭

화면 좌측 하단 모서리 쪽에서 윈도우 모양을 하고 있는 버튼이 '시작' 버튼이다.
저거 누르시고 전원 바로 위에 있는 '설정' 눌러라.
2. 좌측 상단 시스템 클릭

우리가 설정할 것은 소리 설정 안에 있는 녹음 부분이기 때문에,
시스템(디스플레이, 소리, 알림, 전원) 부분으로 들어가라.
3. 좌측 상단 메뉴 소리 클릭 -> 사운드 제어판 클릭

설정 아래쪽에 있는 관련 설정 부분으로 내려가서,
사운드 제어판 항목으로 들어가자.
4. 상단 메뉴 녹음 클릭 -> 스테레오 믹스 우클릭 -> 사용 클릭

우리는 녹음 관련 문제를 해결해야 하므로,
상단 메뉴 중 녹음을 클릭해야 한다.
아마 대부분 녹음이 안되시는 분들은,
위 사진처럼 녹음 장치가 마이크와 연결되어서 그럴 거다.
마이크로 녹음하실 분은 상관없는데,
컴퓨터 내부 소리를 녹음하고 싶다면,
녹음 장치를 스테레오 믹스 장치와 연결하라.
스테레오 믹스와 연결하기 위해,
스테레오 믹스를 우클릭하고 '사용' 상태로 바꾸자.
5. 스테레오 믹스 우클릭 -> 기본 장치로 설정 클릭
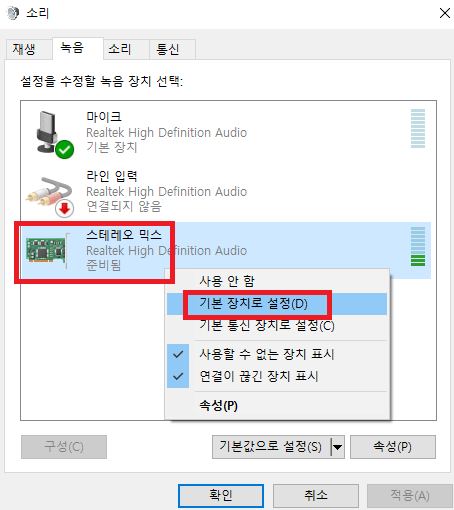
스테레오 믹스를 사용 상태로 바꿨다고 끝이 아니다!!
스테레오 믹스를 녹음 기본 장치로 바꿔야지 녹음이 된다.
스테레오믹스 우클릭하고 기본 장치로 설정을 눌러주면 끝.
여기까지 설정을 끝마쳤다면,
녹음이 잘 되는지 확인해라.
음성녹음기 앱을 켜자.

윈도우 검색창에 '음성 녹음기' 치고 앱 클릭해서 실행하시면 된다.
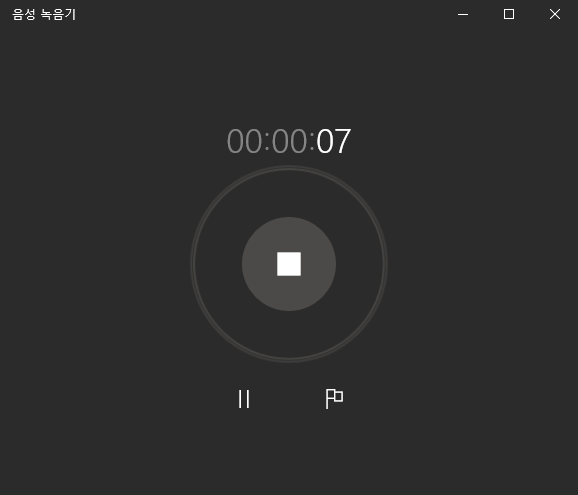
테스트용 음악 하나를 틀고 녹음을 해보자.
이렇게 바깥쪽 원 부분이 커진다면 소리가 제대로 인식되고 있다는 뜻이다.
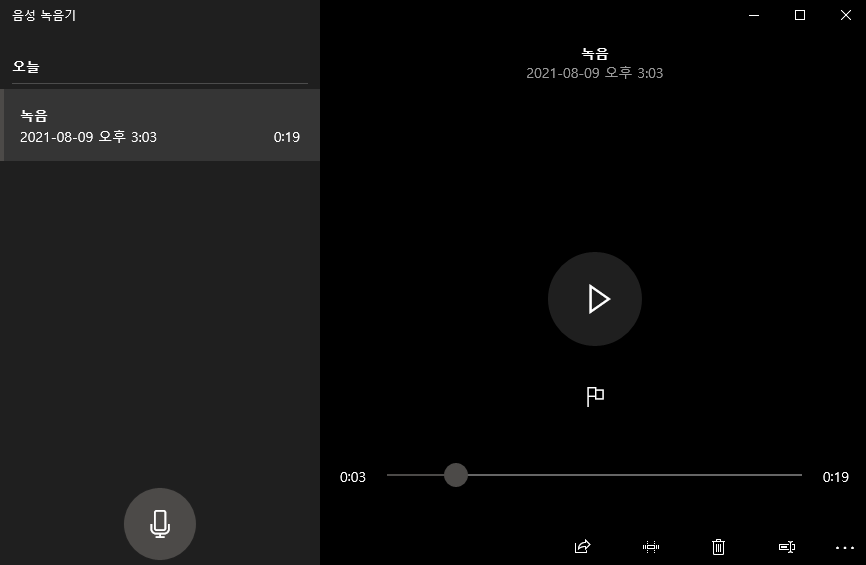
녹음된 파일을 재생시켜서 확실하게 확인해보자.
성공적으로 녹음이 완료됐다!
녹음 문제 해결 성공!
지금까지 윈도우10 녹음 안 되는 문제 해결법이었다.
녹음이 안된다고 여러 가지 녹음 프로그램 깔았다 지웠다 하지 마시고,
기본 윈도우 앱으로도 충분히 가능하니까,
위 방법으로 꼭 문제 해결하시고 녹음 열심히 해라.
이상 끝.
'지식 > IT지식' 카테고리의 다른 글
| 윈도우10 바탕화면 설정하기, 배경화면 설정 방법(검정화면으로 바꾸기) (0) | 2021.08.19 |
|---|---|
| 윈도우10 바탕화면 포스트잇, 바탕화면 메모장 프로그램 추천, 설치방법(스티커메모) (0) | 2021.08.18 |
| 윈도우10 화면보호기 설정방법(+화면보호기 해제) (0) | 2021.08.17 |
| 윈도우10 업데이트 끄기, 업데이트 안하기, 업데이트 삭제, 자동업데이트 끄기(간단설명) (0) | 2021.08.14 |
| 윈도우10 다크모드 쓰는법, 블랙테마로 바꾸는법(간단설명) (0) | 2021.08.08 |
| 애드센스 '판매자 정보를 Google sellers.json 파일에 게시하시기 바랍니다.' 해결법(간단설명) (0) | 2021.08.07 |
| 티스토리 애드센스 무한검토 탈출법, 승인메일 빨리받는법(간단설명) (0) | 2021.08.06 |
| 티스토리 애드센스 승인 후기, 승인 기간, 꿀팁 공유 (0) | 2021.08.05 |