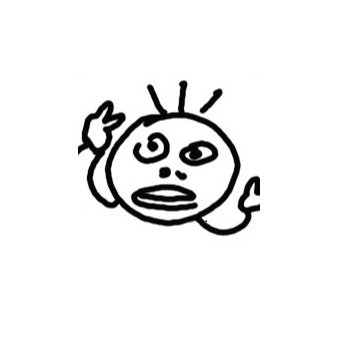윈도우10 멀티 화면 사용법, 화면 분할 쓰는법(간단설명)
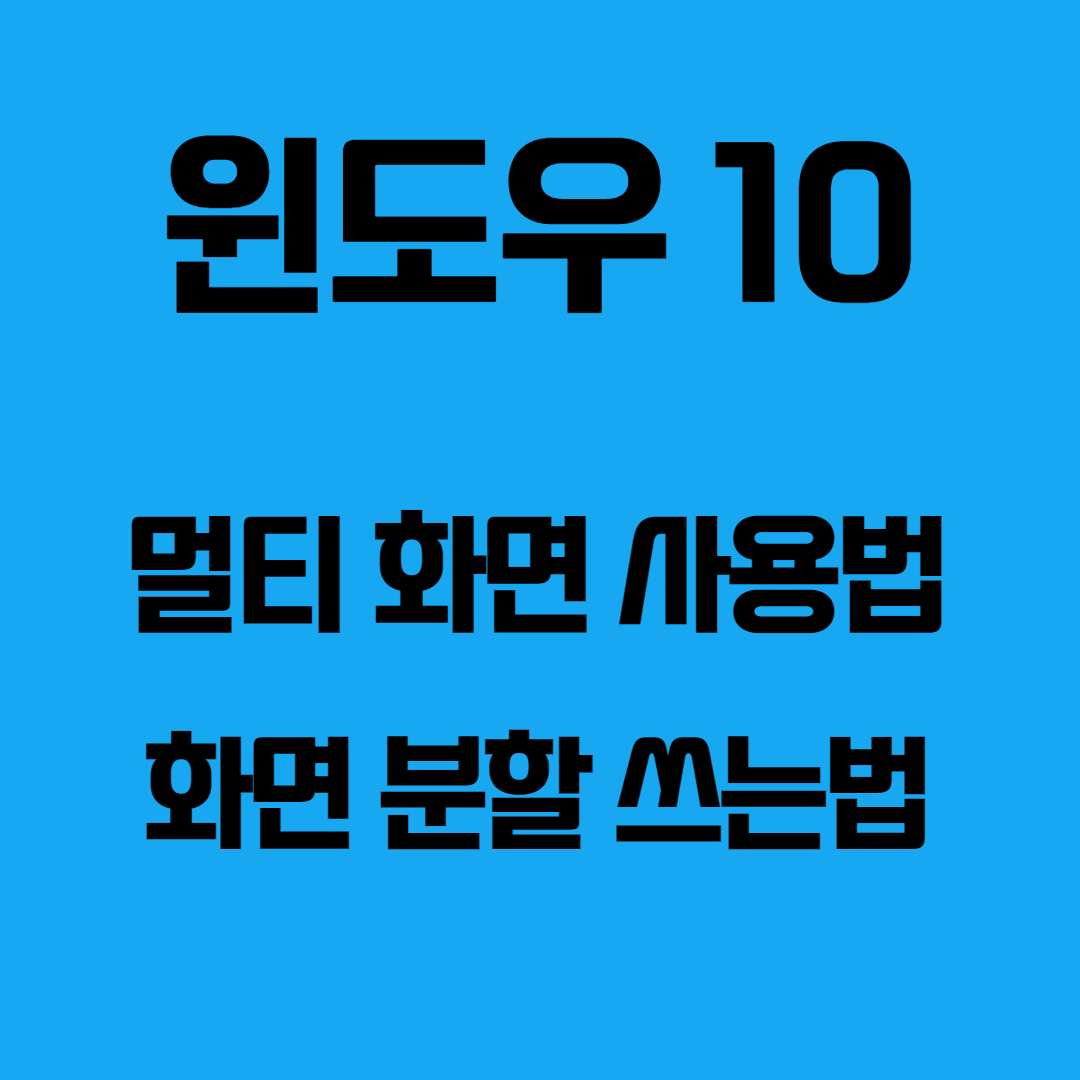
윈도우 10의 기본 프로그램으로 멀티화면(화면 분할)이 가능하다!
지금까지 창 크기와 위치를 일일이 마우스로 조절해서 창을 나누는,
그런 생고생을 해왔는데 하....
역시 아는 게 많아야 몸이 고생하지 않는다.
여러분도 저처럼 생노가다 하지 말고,
이 글을 통해 스마트한 삶을 살길 바란다.
그럼 시작.
윈도우10 멀티 화면 사용법, 화면 분할 쓰는법
1. 분할하고 싶은 창을 키고 창 하나를 클릭 -> 윈도우키 + 좌측방향키 누르기

윈도우10 기본 멀티윈도우 기능으로는 1개 ~ 4개까지 분할 가능하다.
나는 예시를 들기 위해 창 4개를 실행했다.
화면 1을 좌측방향으로 분할시키기 위해 화면 1을 클릭하고,
윈도우키와 좌측방향키를 같이 눌렀다 떼자.
우측방향으로 분할시키려면 윈도우키와 우측 방향키를 누르면 된다.
2. 남은 우측 공간에 띄울 창을 방향키로 정한 뒤 엔터 누르기
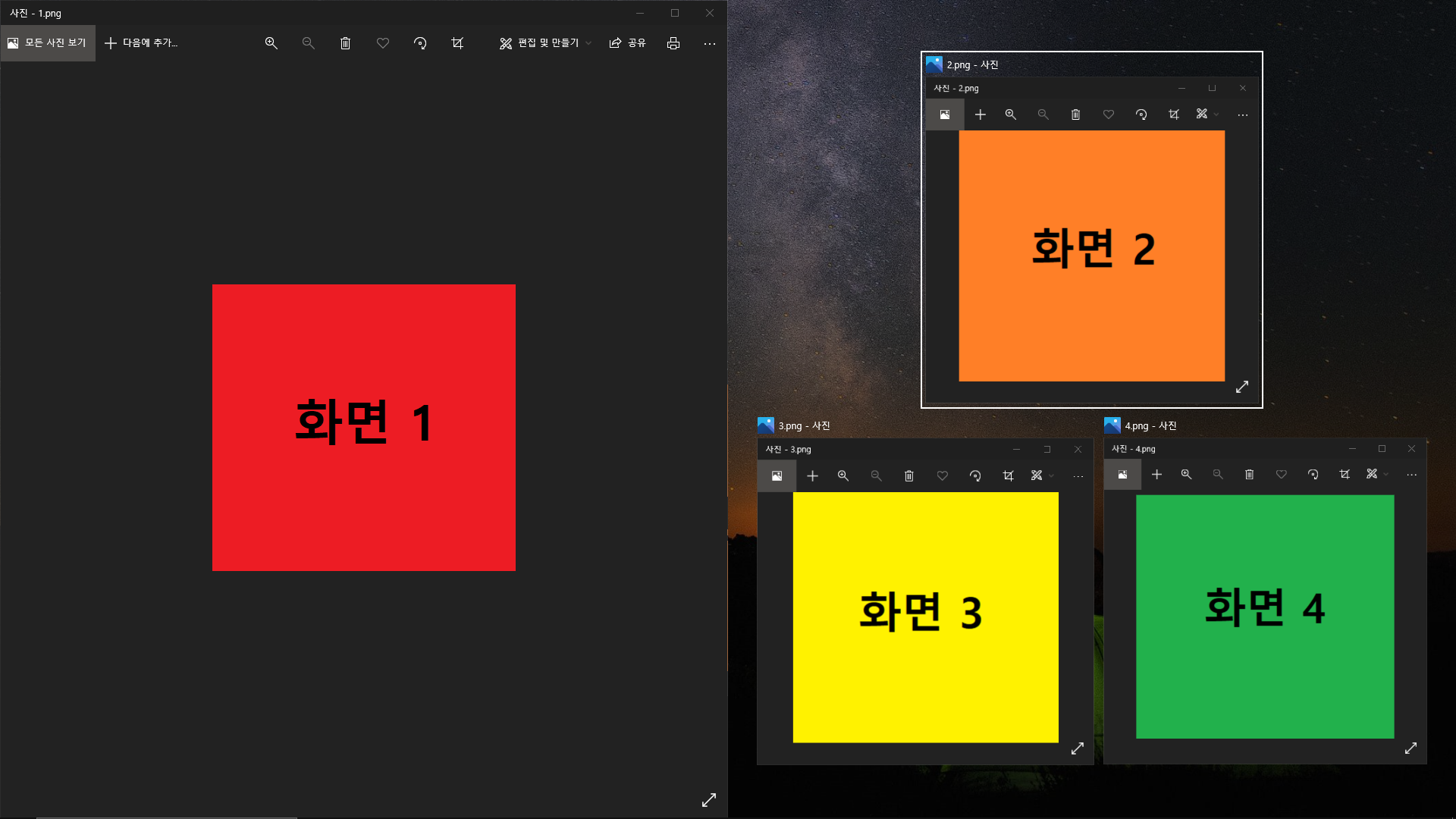
나는 남은 우측 공간에 화면 2를 띄우겠다.
화면 2가 자동으로 선택됐으므로 바로 엔터를 눌렀다.
그러면 이렇게,
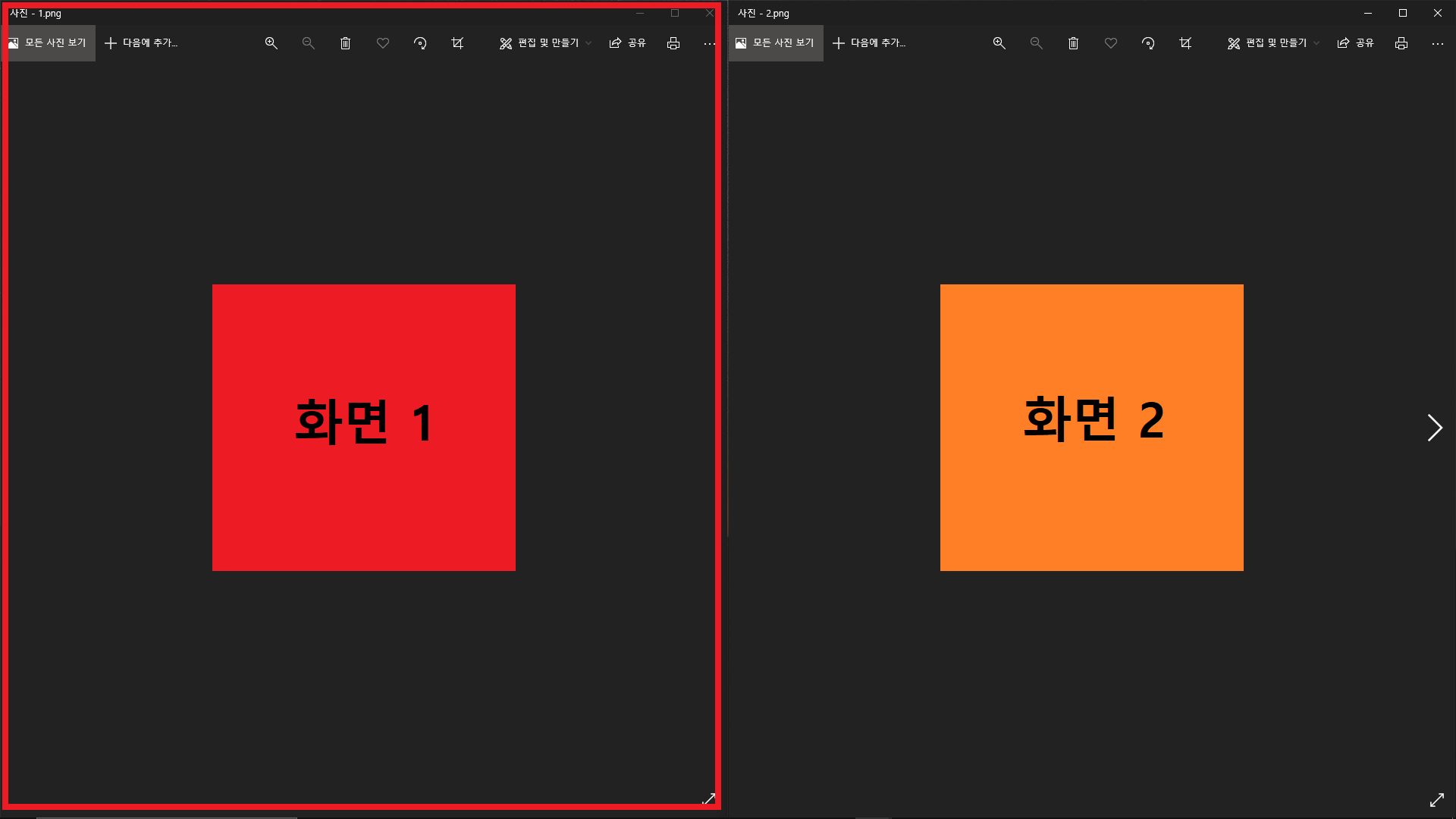
좌측 절반, 우측 절반으로 1 : 1 비율로 화면이 나눠졌다.
추가로 4 분할을 하고 싶다면
3. 화면 1 클릭 후 윈도우키 + 윗방향키 누르기

눌렀으면 이렇게 화면 1이 좌측 상단으로 분할된다.
그리고 똑같이 빈 공간인 좌측 하단에 띄울 창을 선택할 수가 있다.
나는 화면 3을 선택해 엔터를 누르겠다.
그러면,

좌측 하단에 화면 3이 띄워졌다.
또 똑같은 방법으로 화면 2를 클릭하고 윈도우키 + 윗 방향키를 누르면,
우측 상단으로 화면 2가 이동하고 빈 공간에 나머지 창인 화면 4를 선택하면,

화면 4가 우측 하단에 위치되면서 완벽한 4 분할 화면이 완성됐다!
기본적은 분할은 이러한 방법으로 실시하면 되고,
세부적인 조절은 마우스로 직접 조절하면 된다.
정말 간단하고 따로 프로그램을 설치할 필요가 없어 간편하다!
이런 개꿀 기능을 진작 알았다면 더 좋았을 텐데 참 아쉽다.
여러분도 이 기능을 활용해서 시간낭비하지 말고 스마트한 삶을 살자.
끝.
'지식 > IT지식' 카테고리의 다른 글
| 윈도우10 듀얼모니터 설정방법, 모니터 2개 사용하는법, 모니터 2개 연결방법(간단설명) (0) | 2021.08.04 |
|---|---|
| 윈도우10 스크린캡쳐 방법, 스크린샷, 화면 캡처하는 법 2가지(간단설명) (0) | 2021.08.02 |
| 티스토리 애드센스 '데이터를 조회할 수 없습니다.' 해결법(간단설명) (0) | 2021.08.01 |
| 한글 글자 지워짐, 한글 글자 사라짐, 뒤에 글자 사라짐 해결법(간단설명) (0) | 2021.07.28 |
| 윈도우10 타이머, 스톱워치 기능 쓰는법(프로그램 설치x) (0) | 2021.07.26 |
| 윈도우10 메모장 위치 찾기, 사라진 메모장 복구하는법(간단설명) (0) | 2021.07.25 |
| 윈도우10 야간 모드, 블루라이트 차단하는 법(프로그램 설치x) (0) | 2021.07.24 |
| 컴퓨터로 복권 사는 법, 인터넷으로 로또 구입방법(+복권 구매시간, 로또 추첨시간) (0) | 2021.07.23 |