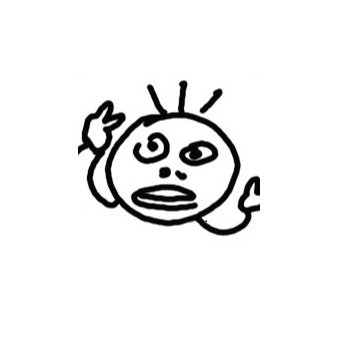윈도우10 스크린캡쳐 방법, 스크린샷, 화면 캡처하는 법 2가지(간단설명)

선 요약 : A. 캡처 앱 사용방법
B. Print Screen 키 활용방법
오늘의 주제는 컴퓨터로 스크린샷 찍는 방법이다.
물론 알캡쳐, 에스캡쳐같은 캡쳐 프로그램 설치는 안 해도 된다.
뭐하러 그런걸 설치하는지 모르겠다.
윈도우 기본 기능으로도 충분히 할 거 하는데 말이다.
그럼 방법 설명 들어가겠다.
시작.
윈도우10 화면 캡쳐하는 방법, 스크린샷 찍는 법 2가지
A. 캡처 앱 사용방법
1. 윈도우 검색창에 캡처 검색 -> 캡처 도구 앱 실행하기

#주의사항
'캡쳐' 아닙니다.
'캡처'라고 정확히 검색해야지 나옵니다.
캡쳐라고 검색하면 안 나옴.
2. 새로 만들기 클릭

캡처 도구 프로그램을 실행시키셨다면,
새로 만들기를 클릭해서 스크린샷을 찍을 준비를 하시고,

스크린샷 찍을 영역을 마우스로 지정하십시오.
지정했으면 이렇게 뜹니다.

이렇게 뜨면 상단에 있는 캡처 저장 누르고 저장하십시오.
그러면 캡쳐 완료.
B. Print Screen 키 활용방법
1. 캡처하고 싶은 화면을 띄우고 윈도우키 + Print Screen키 누르기

나는 예시로 내 바탕화면을 캡쳐하려고 바탕화면을 띄워놨다.
이 상태에서 윈도우키 + Print Screen 키를 동시에 누르면,
화면이 깜빡거린다.
그러면 스크린샷이 찍힌 것이라고 생각하면 된다.
화면이 정상적으로 깜빡거렸다면 저장 위치 폴더로 이동하자.
보통 내 PC -> 사진 -> 스크린샷 폴더에 자동으로 저장되어있을 것이다.
2. 내 pc -> 사진 -> 스크린샷 폴더로 이동해서 사진파일 확인하기

짠!
이렇게 스크린샷 저장 경로로 이동해서 캡쳐가 정상적으로 되어있는지 확인하자.
대부분 이상 없이 전체 화면이 캡쳐되어있을 것이다.
나는 화면에서 일부 영역만 캡쳐하고 싶으면 캡처 앱을 쓰는 첫 번째 방법을 사용하고,
화면 전체를 캡쳐하고 싶으면 Print Screen키를 활용하는 두 번째 방법을 사용한다.
여러분도 상황에 맞게 두 가지 방법을 활용해봐라.
지금까지 컴퓨터로 스크린샷, 캡쳐하는 방법이었다.
도움이 되었으면 공감 댓글 부탁한다.
끝.
윈도우10 다크모드 쓰는법, 블랙테마로 바꾸는법(간단설명)
본인은 다크모드 애호가이다. 스마트폰도 다크모드로 쓰고 있고, 카카오톡도 블랙 테마를 쓰고 있다. 그래서 혹시 윈도우10도 기본으로 제공하는 검정테마가 있나 찾아봤는데, 역시나 존재해서
povou.tistory.com
윈도우10 로그인 암호 없애기, 로그인 화면 없애는법(간단설명)
컴퓨터를 켤 때마다 로그인 화면이 나오는데, 매일 로그인을 하기가 귀찮은가? 그냥 로그인 화면 없이 바로 바탕화면이 나오게 하고 싶다면, 잠금화면, 로그인화면 두 개를 없애면 된다. 우선 잠
povou.tistory.com
'지식 > IT지식' 카테고리의 다른 글
| 애드센스 '판매자 정보를 Google sellers.json 파일에 게시하시기 바랍니다.' 해결법(간단설명) (0) | 2021.08.07 |
|---|---|
| 티스토리 애드센스 무한검토 탈출법, 승인메일 빨리받는법(간단설명) (0) | 2021.08.06 |
| 티스토리 애드센스 승인 후기, 승인 기간, 꿀팁 공유 (0) | 2021.08.05 |
| 윈도우10 듀얼모니터 설정방법, 모니터 2개 사용하는법, 모니터 2개 연결방법(간단설명) (0) | 2021.08.04 |
| 티스토리 애드센스 '데이터를 조회할 수 없습니다.' 해결법(간단설명) (0) | 2021.08.01 |
| 한글 글자 지워짐, 한글 글자 사라짐, 뒤에 글자 사라짐 해결법(간단설명) (0) | 2021.07.28 |
| 윈도우10 멀티 화면 사용법, 화면 분할 쓰는법(간단설명) (0) | 2021.07.27 |
| 윈도우10 타이머, 스톱워치 기능 쓰는법(프로그램 설치x) (0) | 2021.07.26 |