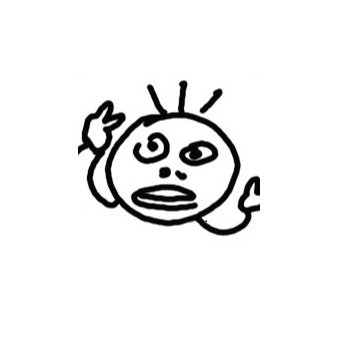토렌트 업로드 안하기, 업로드 막는 방법 간단설명

토렌트 프로그램은 다운로드와 업로드를 동시에 한다는 특성이 있다.
하지만 다양한 이유로 자신은 업로드를 하고 싶지 않은 경우가 있을 수 있다.
이러한 경우에는 어떻게 해야할까?
다운로드만 하고 업로드만 안 할 수는 없는 걸까?
물론 위 방법처럼 할 수 있다.
그것도 매우 간편하게 말이다.
방법이 궁금하다면 아래 순서를 보고 천천히 따라 해라.
1. 프로그램을 켜고 옵션 -> 설정 들어가기

먼저 프로그램을 실행시킨다.
그다음, 상단 바에 있는 옵션을 클릭하고 설정에 들어가자.
2. 설정 메뉴에서 대기열 클릭하기

설정에 수많은 메뉴가 있는데 그중 대기열을 클릭하자.
우리가 건드릴 것은 배포 목표의 최소 비율이다.
3. 최소 비율을 0으로 수정하기

최소 비율의 기본값이 아마 200으로 되어있을 것이다.
배포를 차단하기 위해 0으로 값을 수정하자.
수정하고 하단의 확인 버튼을 클릭하면 성공이다.
윈도우10 다크모드 쓰는법, 블랙테마로 바꾸는법(간단설명)
본인은 다크모드 애호가이다. 스마트폰도 다크모드로 쓰고 있고, 카카오톡도 블랙 테마를 쓰고 있다. 그래서 혹시 윈도우10도 기본으로 제공하는 검정테마가 있나 찾아봤는데, 역시나 존재해서
povou.tistory.com
윈도우10 야간 모드, 블루라이트 차단하는 법(프로그램 설치x)
컴퓨터를 밤늦게까지 해야 하는데, 눈이 아프고 쉽게 피로해져서 블루라이트 차단 필터가 필요한가? 여기 따로 프로그램을 설치할 필요 없이, 윈도우 10 기본 설정에서 블루라이트를 차단할 수
povou.tistory.com
'지식 > IT지식' 카테고리의 다른 글
| DP선이 안뽑혀요, DP케이블이 안 빠질 때 해결법(간단설명) (4) | 2021.11.17 |
|---|---|
| 윈도우10 설치 usb 만들기 간단설명(매우 쉬움) (0) | 2021.11.02 |
| 블로그 썸네일 만드는법 (3분컷 가능) (0) | 2021.09.24 |
| 윈도우10 마우스 설정, 마우스 감도 조절, 마우스 커서 속도 설정하는 방법(간단설명) (0) | 2021.09.10 |
| 윈도우10 제어판 찾기, 제어판 위치 찾는 방법(+프로그램 삭제하는법) (0) | 2021.09.08 |
| 윈도우10 그래픽카드 확인방법, 내 그래픽카드 확인하는법 2가지(간단설명) (0) | 2021.08.27 |
| 윈도우10 지뢰찾기 다운로드, 지뢰찾기 설치하는 방법, 지뢰찾기 설치법(간단설명) (0) | 2021.08.26 |
| 윈도우10 계산기 설치하기, 계산기 설치하는 방법(+계산기 위치 찾기) (0) | 2021.08.21 |