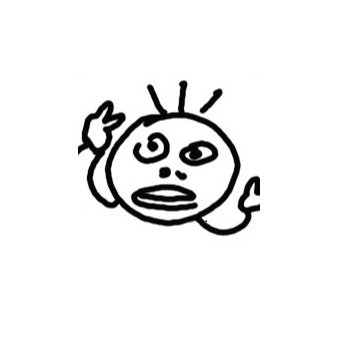윈도우10 설치 usb 만들기 간단설명(매우 쉬움)

오늘은 윈도우 10을 설치할 수 있는 usb를 만드는 방법을 설명하겠다.
준비물은 8기가바이트 이상의 용량을 가지고 있는 usb만 있으면 된다.

나는 집에 굴러다니던 sandisk의 16기가 USB로 진행했다.
먼저 usb를 컴퓨터에 꽂아서 연결시키자.
그다음은 윈도우10을 다운로드하기 위해 마이크로소프트 사이트로 들어가자.
https://www.microsoft.com/ko-kr/software-download/windows10
Windows 10 다운로드
Windows 10용 ISO 파일을 다운로드한 경우, 해당 파일은 선택한 위치에 로컬로 저장됩니다.컴퓨터에 타사 DVD 굽기 프로그램이 설치되어 있으며 해당 프로그램을 사용하여 설치 DVD를 만들려는 경우,
www.microsoft.com
사이트에 들어가서,

지금 도구 다운로드 클릭 후 해당 exe파일을 실행시키자.

동의 누르고,

우리는 컴퓨터에 연결한 USB에 윈도우 파일을 넣을 것이므로,
다른 PC용 설치 미디어(USB 플래시 드라이브)를 클릭하자.
그리고 다음 클릭.

그다음은 설치하고 싶은 윈도우 버전과 운영체제를 선택하면 된다.
나는 지금 사용하고 있는 컴퓨터와 같은 윈도우10, 64비트 운영체제를 쓸 것이므로,
이 PC에 권장 옵션 사용을 체크했다.

우리는 USB를 연결했으므로 USB 플래시 드라이브를 클릭하고 다음 버튼을 누르자.

마지막으로 연결한 USB가 맞는지 확인하고,
최종적으로 이상이 없다면 다음 버튼을 눌러 설치를 시작하자.

설치 완료가 되면 마침 버튼을 눌러 마무리하자.

마지막으로 USB에 윈도우 설치 파일이 제대로 들어갔는지 확인하면 끝이다.
정말 쉽고 간단하게 윈도우 설치 USB를 성공적으로 만들었다!
이 글이 여러분께 큰 도움이 되었으면 좋겠다.
이상이다.
유튜브 광고없이 보기, 크롬 유튜브 광고 차단하는법 (간단설명)
유튜브를 볼 때 광고때문에 빡이 친 경험이 있는가. 본인은 개인적으로 광고 자체보다는, 유튜브 특유의 질낮고 기분나빠지는 광고들이 너무 싫어서, 광고 제거해주는 유튜브 전용 애드블록을
povou.tistory.com
윈도우10 잠금화면 설정, 잠금화면 없애기, 해제하는법(간단설명)
본인은 잠금 화면을 안 쓴다. 컴퓨터를 켤 때마다 잠금화면을 넘기는 게 귀찮기 때문이다. 나 같은 사람들을 위해 잠금화면 없애는 방법을 알려주겠다. 윈도우10 잠금 화면 없애는 법 이게 잠금
povou.tistory.com
컴퓨터로 복권 사는 법, 인터넷으로 로또 구입방법(+복권 구매시간, 로또 추첨시간)
로또 사러 복권 판매점까지 가기 귀찮아서, 인터넷으로 복권을 사고싶은가? 그렇다면 이 글이 도움 될 것이다. 그럼 시작. 컴퓨터로 복권 사는 법, 인터넷으로 로또 사는 법 1. 동행 복권 사
povou.tistory.com
'지식 > IT지식' 카테고리의 다른 글
| 토렌트 업로드 안하기, 업로드 막는 방법 간단설명 (0) | 2021.12.31 |
|---|---|
| DP선이 안뽑혀요, DP케이블이 안 빠질 때 해결법(간단설명) (4) | 2021.11.17 |
| 블로그 썸네일 만드는법 (3분컷 가능) (0) | 2021.09.24 |
| 윈도우10 마우스 설정, 마우스 감도 조절, 마우스 커서 속도 설정하는 방법(간단설명) (0) | 2021.09.10 |
| 윈도우10 제어판 찾기, 제어판 위치 찾는 방법(+프로그램 삭제하는법) (0) | 2021.09.08 |
| 윈도우10 그래픽카드 확인방법, 내 그래픽카드 확인하는법 2가지(간단설명) (0) | 2021.08.27 |
| 윈도우10 지뢰찾기 다운로드, 지뢰찾기 설치하는 방법, 지뢰찾기 설치법(간단설명) (0) | 2021.08.26 |
| 윈도우10 계산기 설치하기, 계산기 설치하는 방법(+계산기 위치 찾기) (0) | 2021.08.21 |