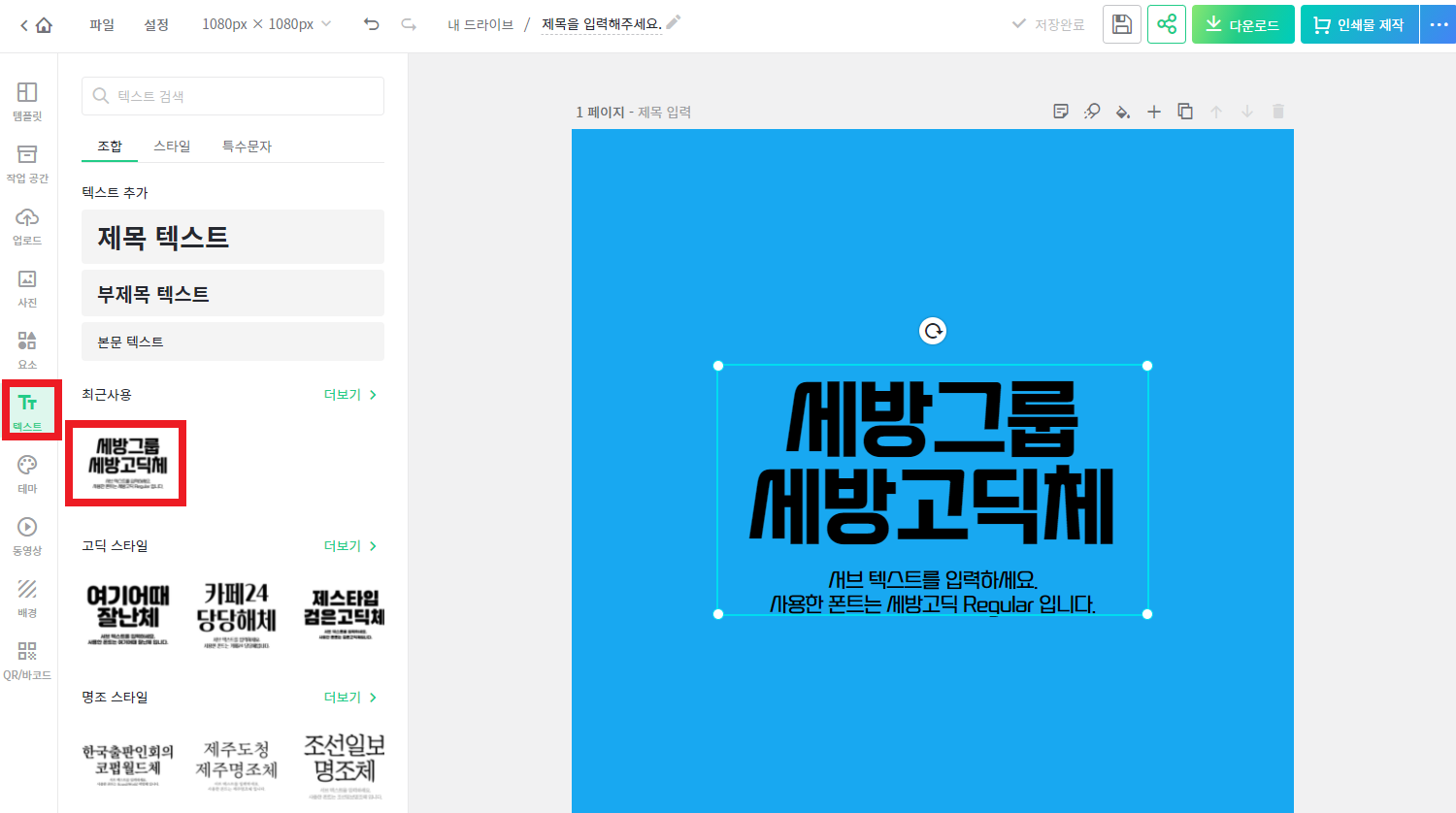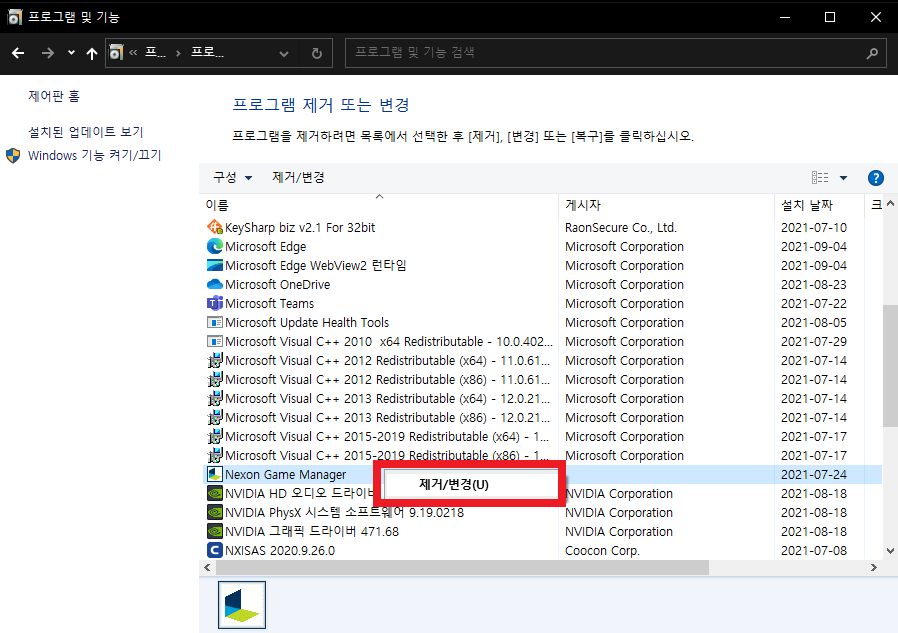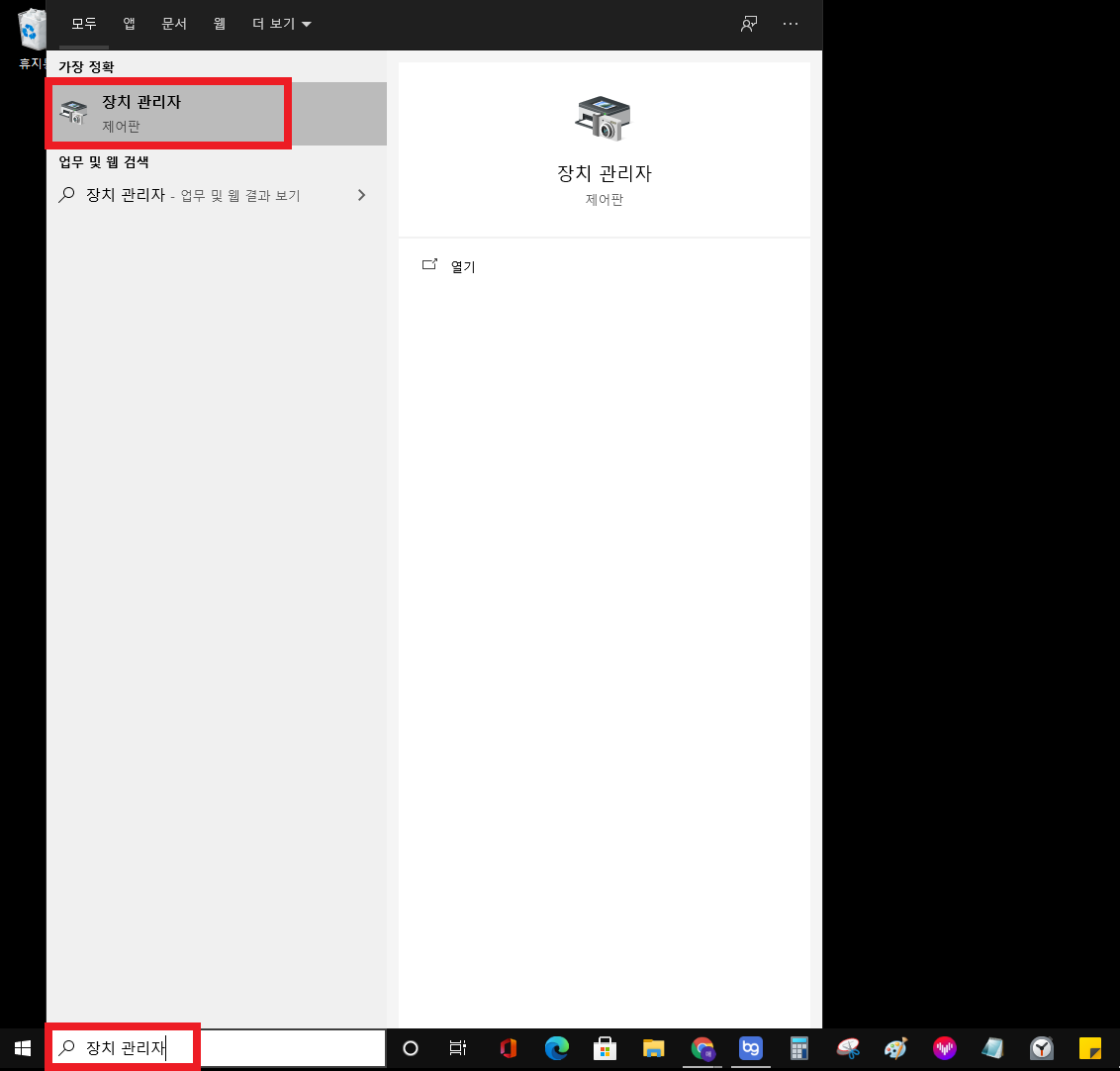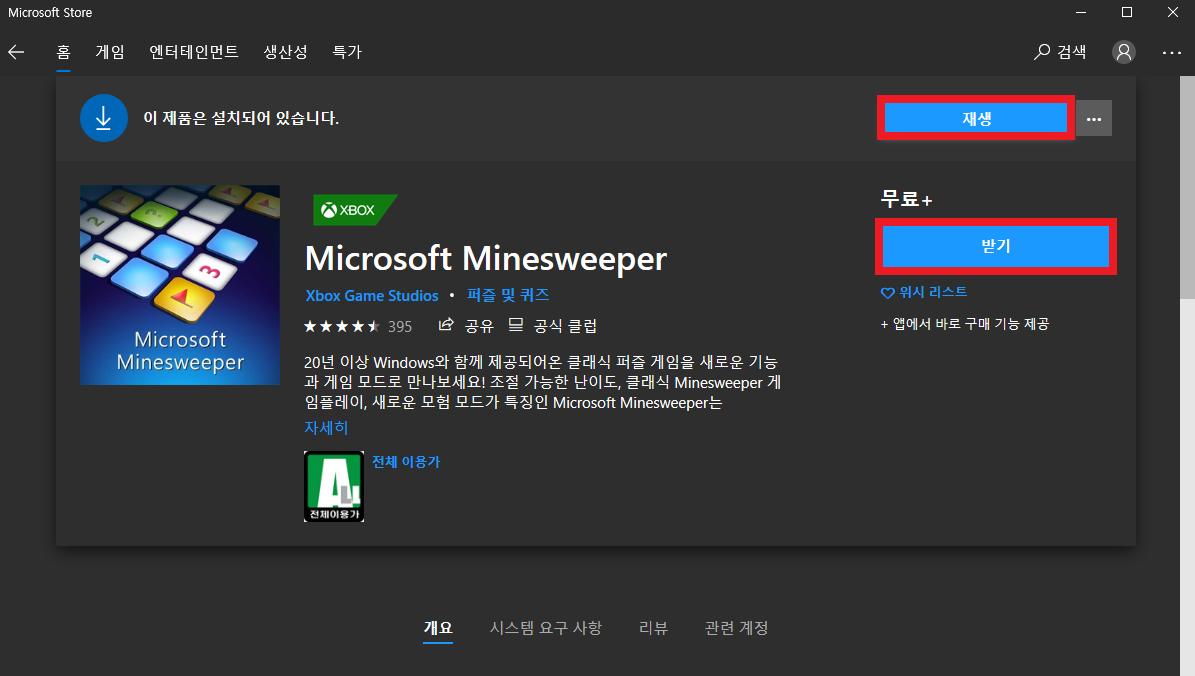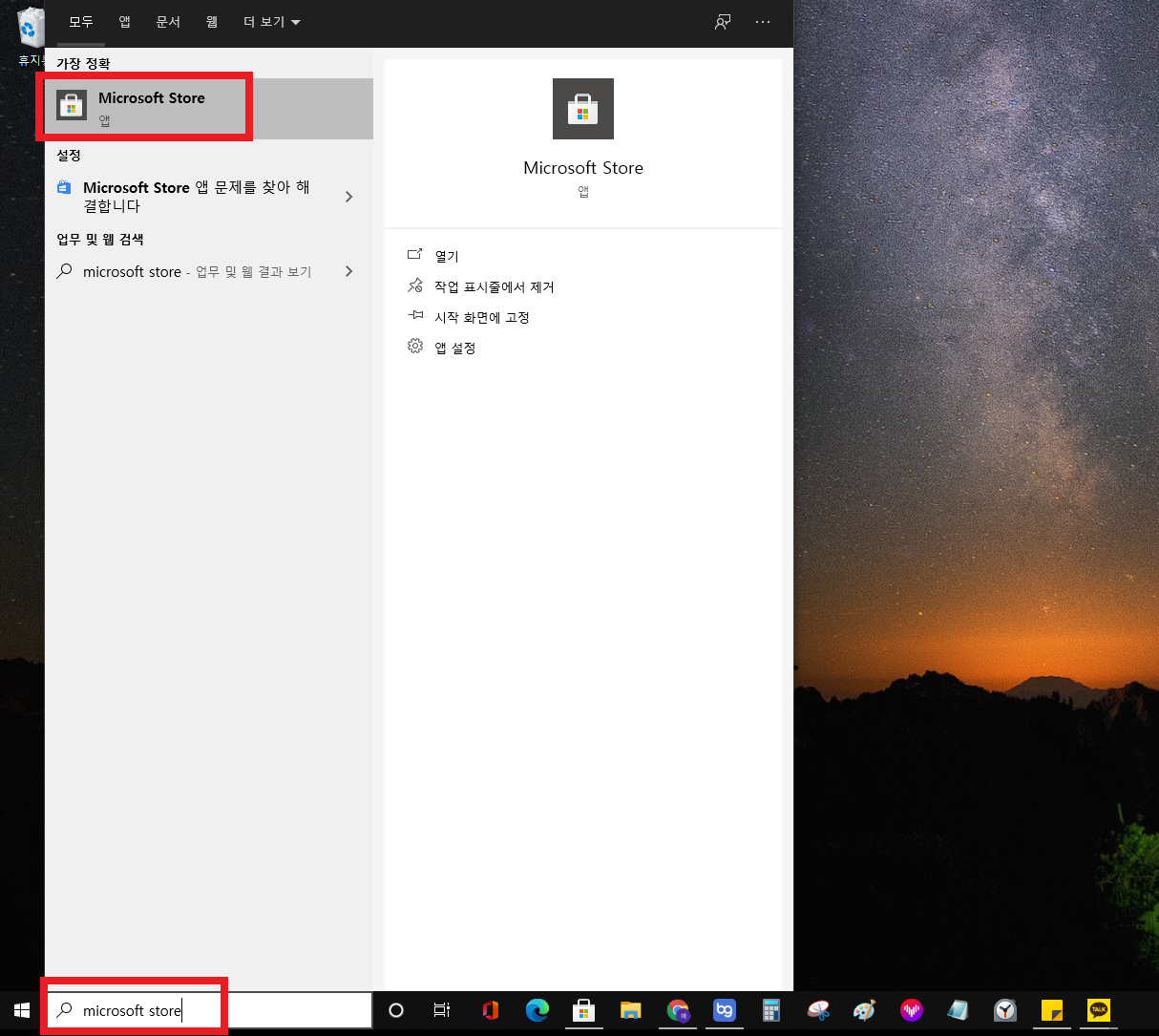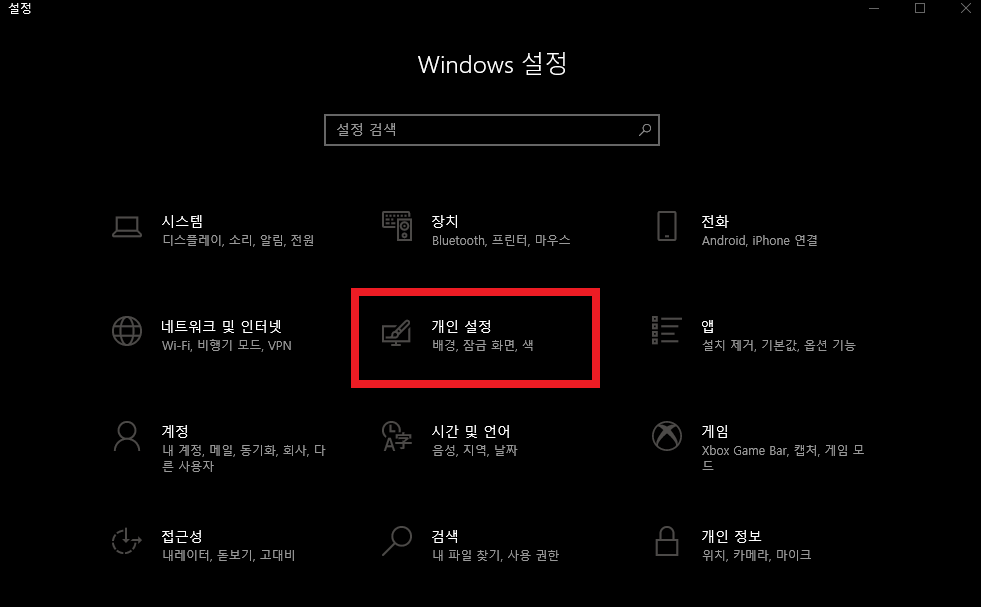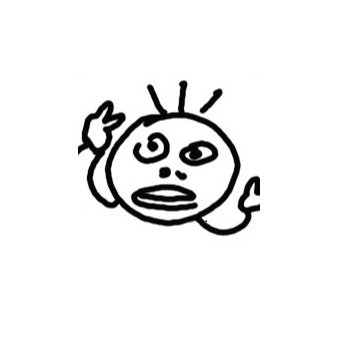바이비트 출금하는 방법 간단설명, 바이빗 출금하는법(+출금시간)

최근 바이빗 사이트의 한글 지원이 끊겼다.
그래서 안그래도 어려운 코인 출금이,
사이트가 죄다 영어로 되어있어서 더더욱 어려워졌다.
그래서 바이비트에서 출금하는데 어려움을 겪는 분들을 위해,
간단하게 출금하는 방법을 설명하겠다.
1. 출금할 코인 매수하기
먼저 출금할 코인을 매수하자.
나는 입금이나 출금을 할 때 속도가 빠른 리플(XRP)을 사용한다.
따라서 바이비트에서 리플을 매수하자.
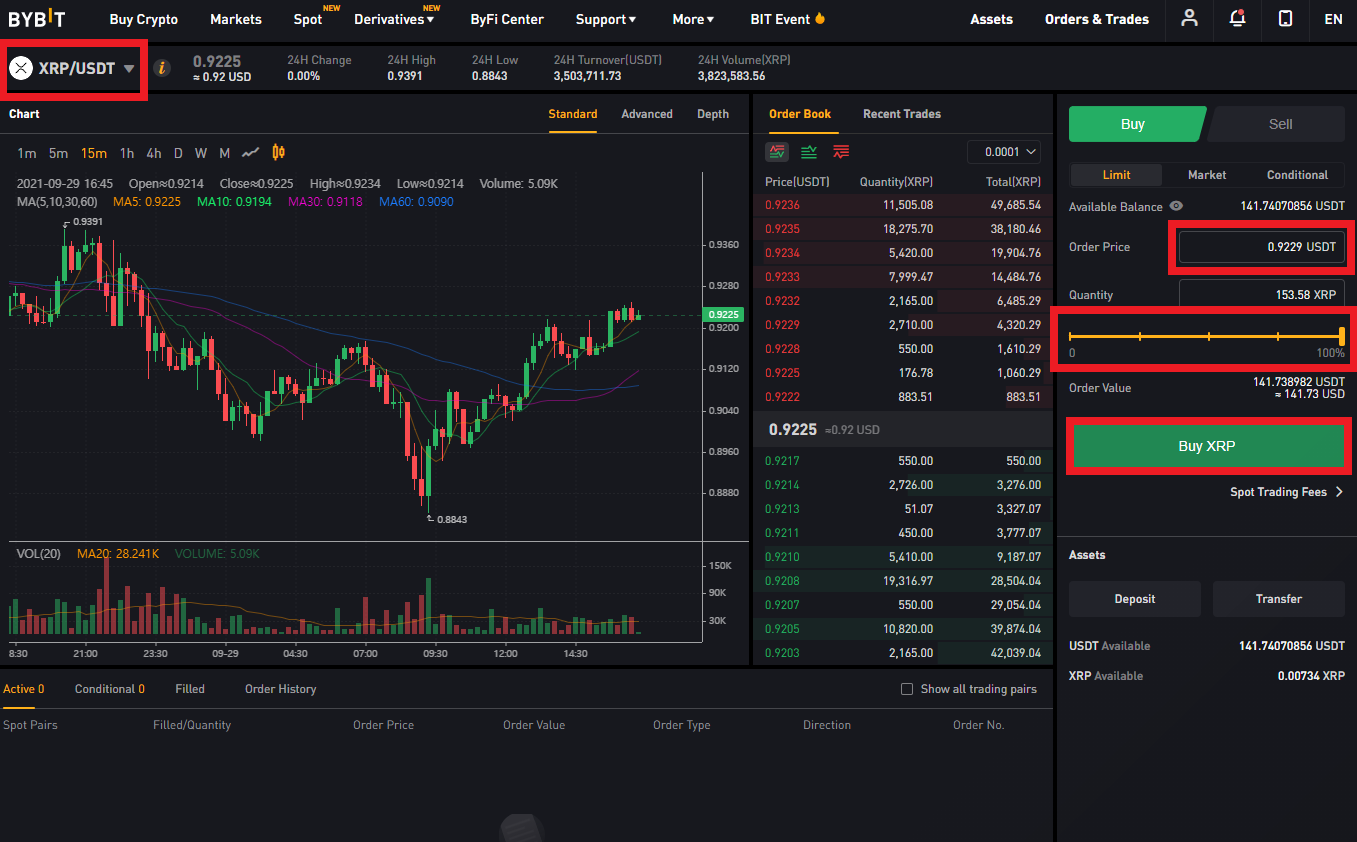
XRP마켓에 들어가서 리플의 가격, 수량을 설정하고,
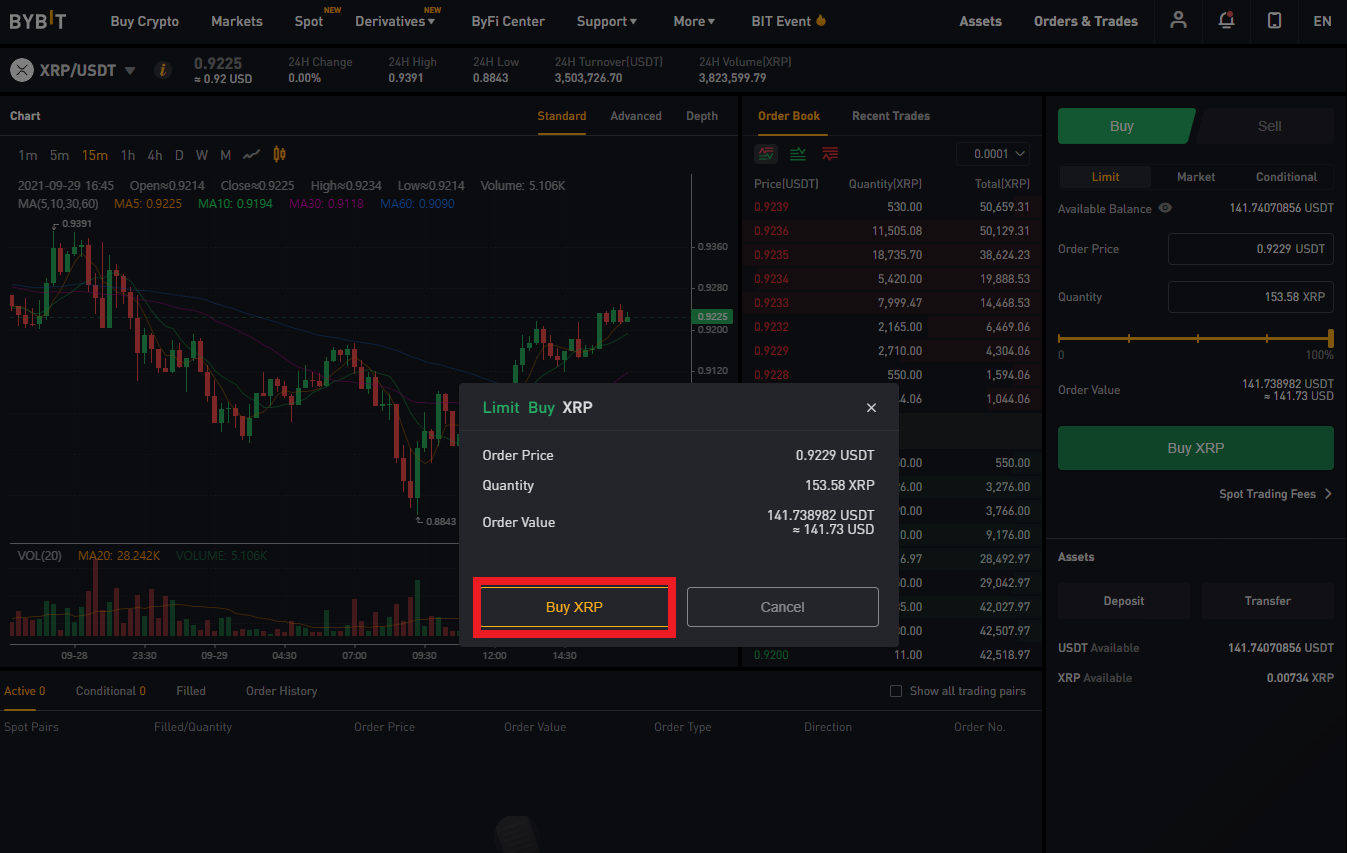
매수 버튼을 눌러,
출금할 금액만큼 리플을 매수하자.
2. 바이비트에 입금계좌 추가하기
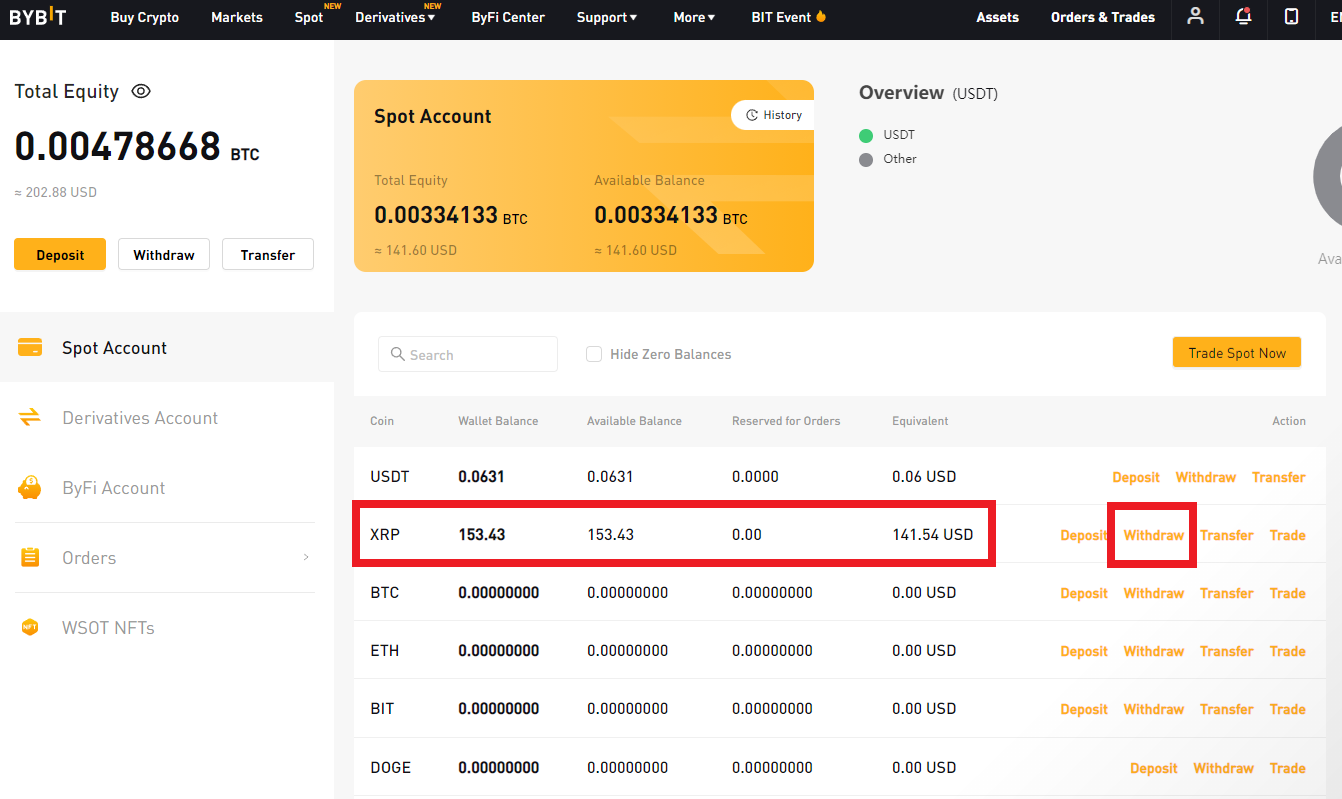
매수한 리플의 수량이 확인되었다면,
Withdraw 버튼을 누르자.
(Withdraw는 출금이란 뜻이다.)
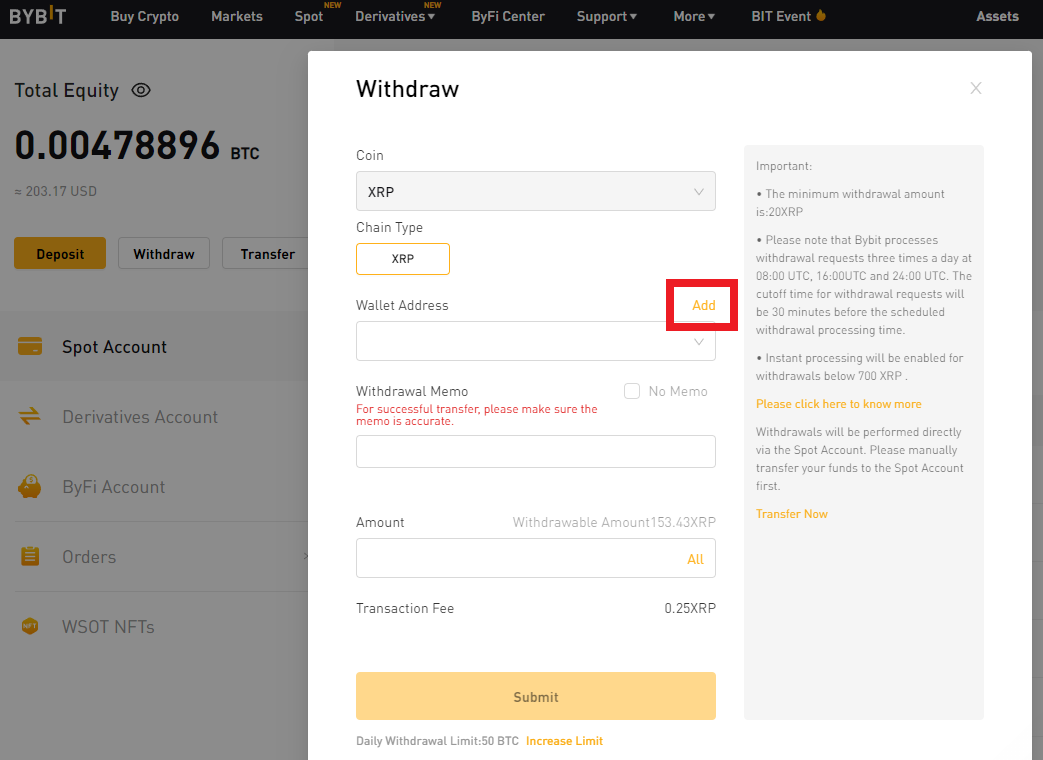
입금 계좌를 바이비트에 등록시켜야 하므로
Wallet Adress 왼쪽에 Add버튼을 누르자.
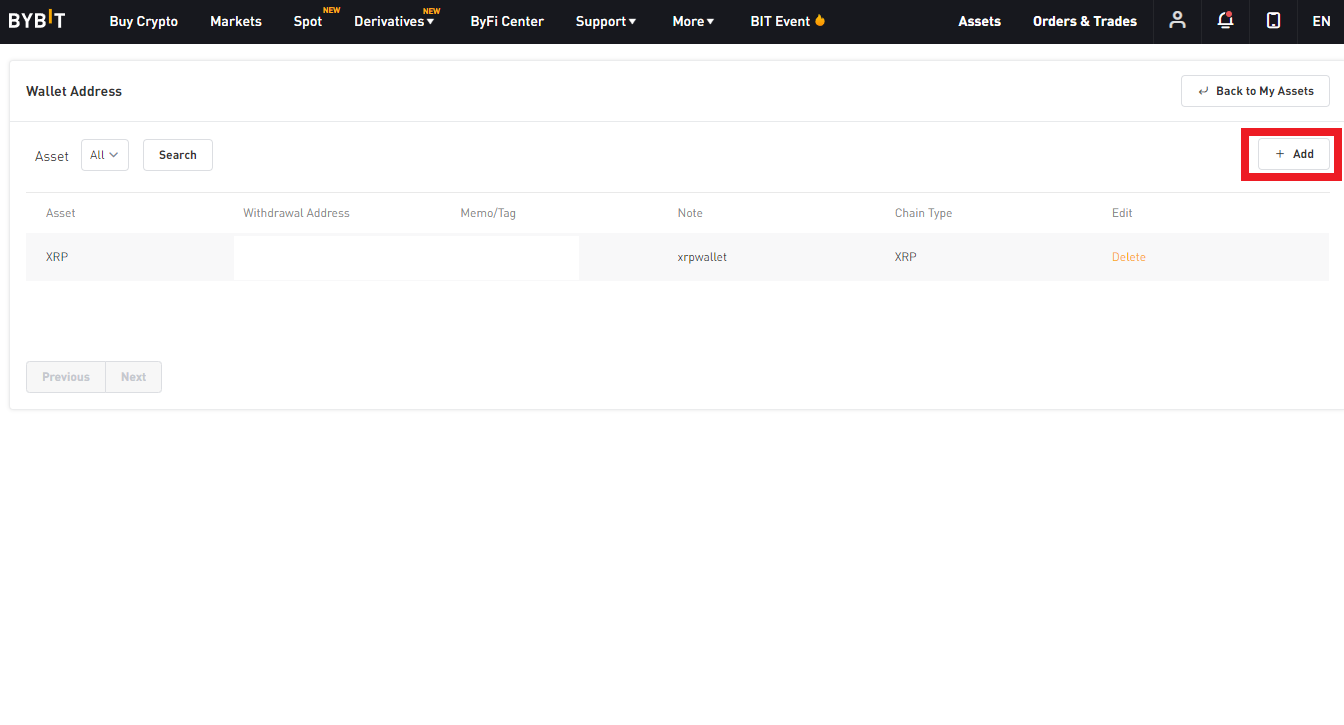
이어서 우측상단의 Add 버튼을 누르자.
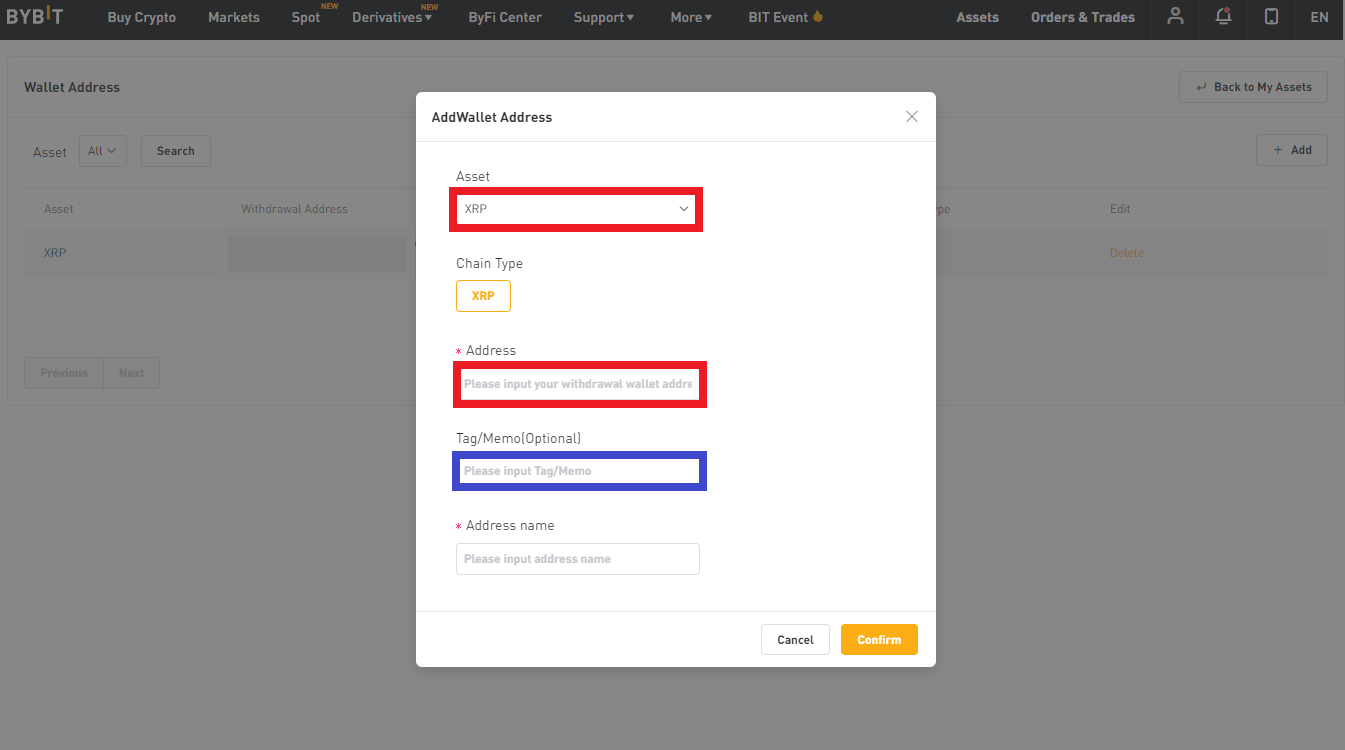
자산을 리플로 설정하고,
지갑의 주소, 태그를 적어 넣자.
Address name은 그냥 지갑의 이름을 적는 칸이다.
다른 지갑과 헷갈리지 않게 대충 이름을 설정하면 된다.
나는 업비트 지갑으로 입금할 것이므로,
업비트에 들어가 입금 주소를 확인할 것이다.
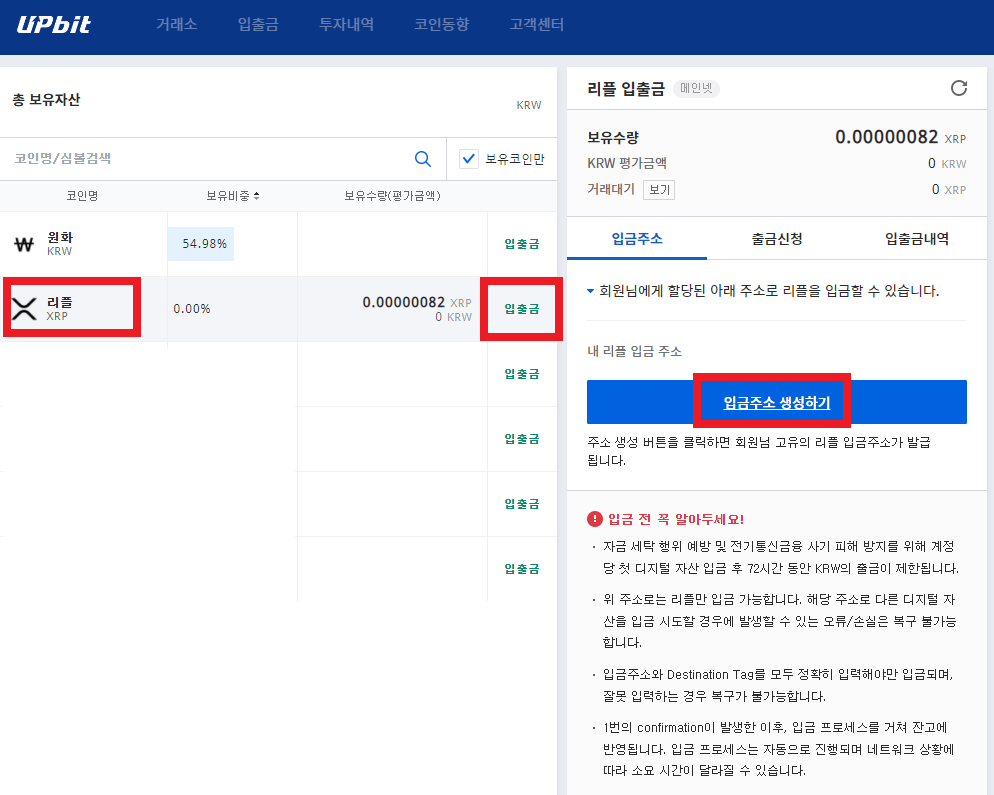
업비트의 입출금 메뉴로 들어가서,
리플 코인의 입출금 버튼을 누르고,
'입금 주소 생성하기' 버튼을 눌러 지갑 주소를 만들자.
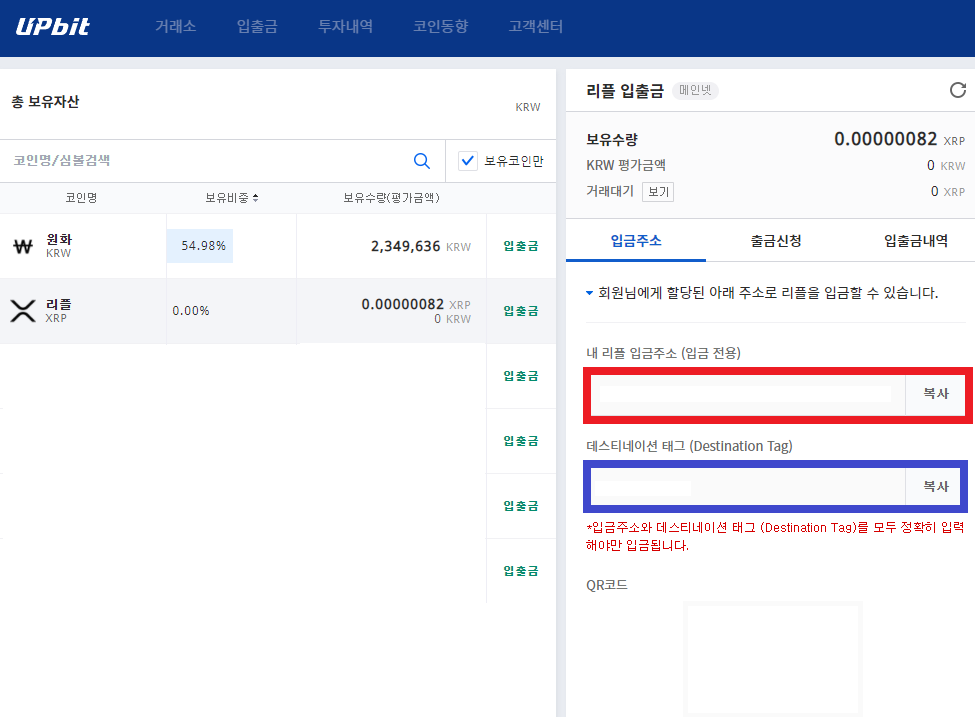
그러면 이렇게 리플 입금 주소와 데스티네이션 태그가 생성된다.
리플은 태그까지 제대로 입력해야 정상적으로 출금되니 주의하자!
주소와 태그를 확인했다면 바이비트 입금계좌 추가를 마무리하자.
3. 등록한 계좌로 출금하기
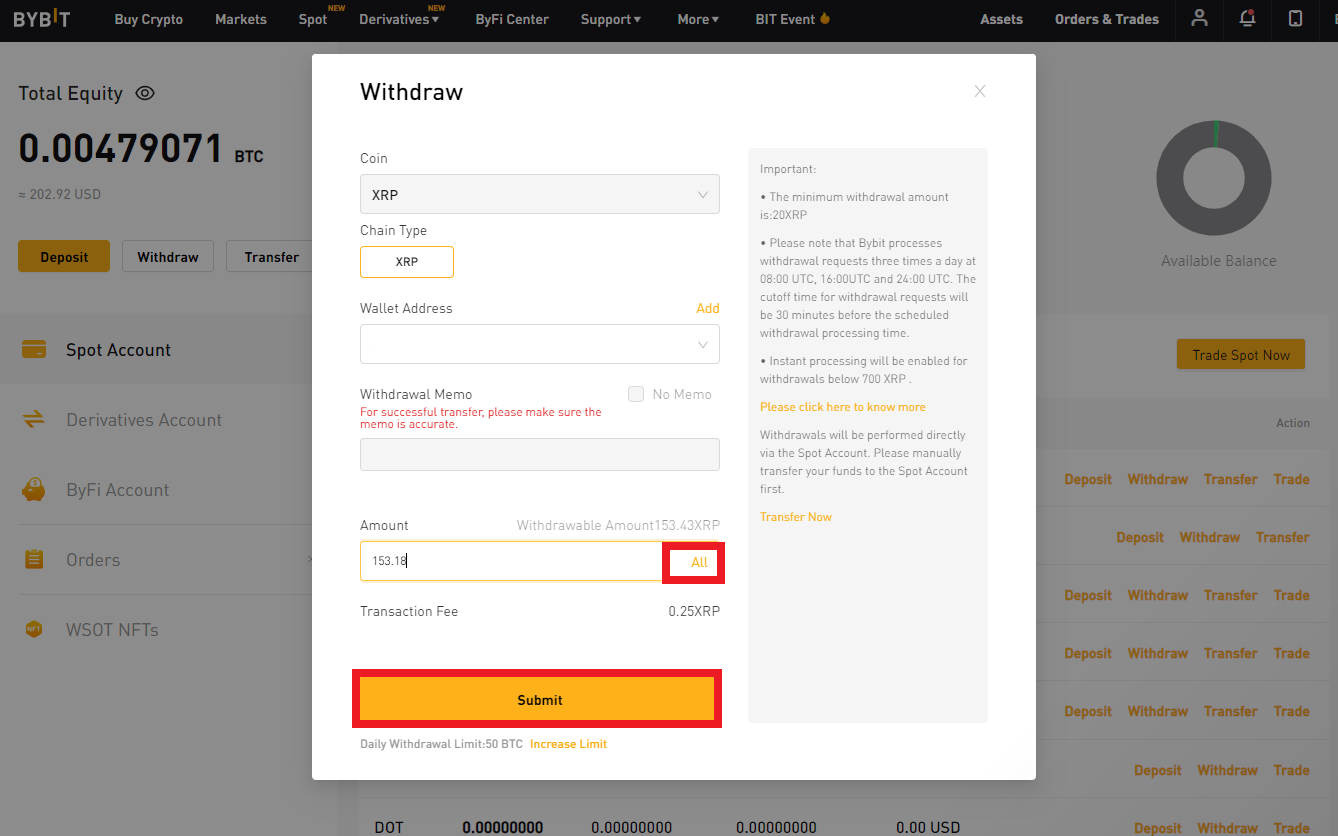
아까 전에 등록한 계좌 지갑을 선택하고,
출금할 수량을 선택한 뒤 Submit 버튼을 누르자.
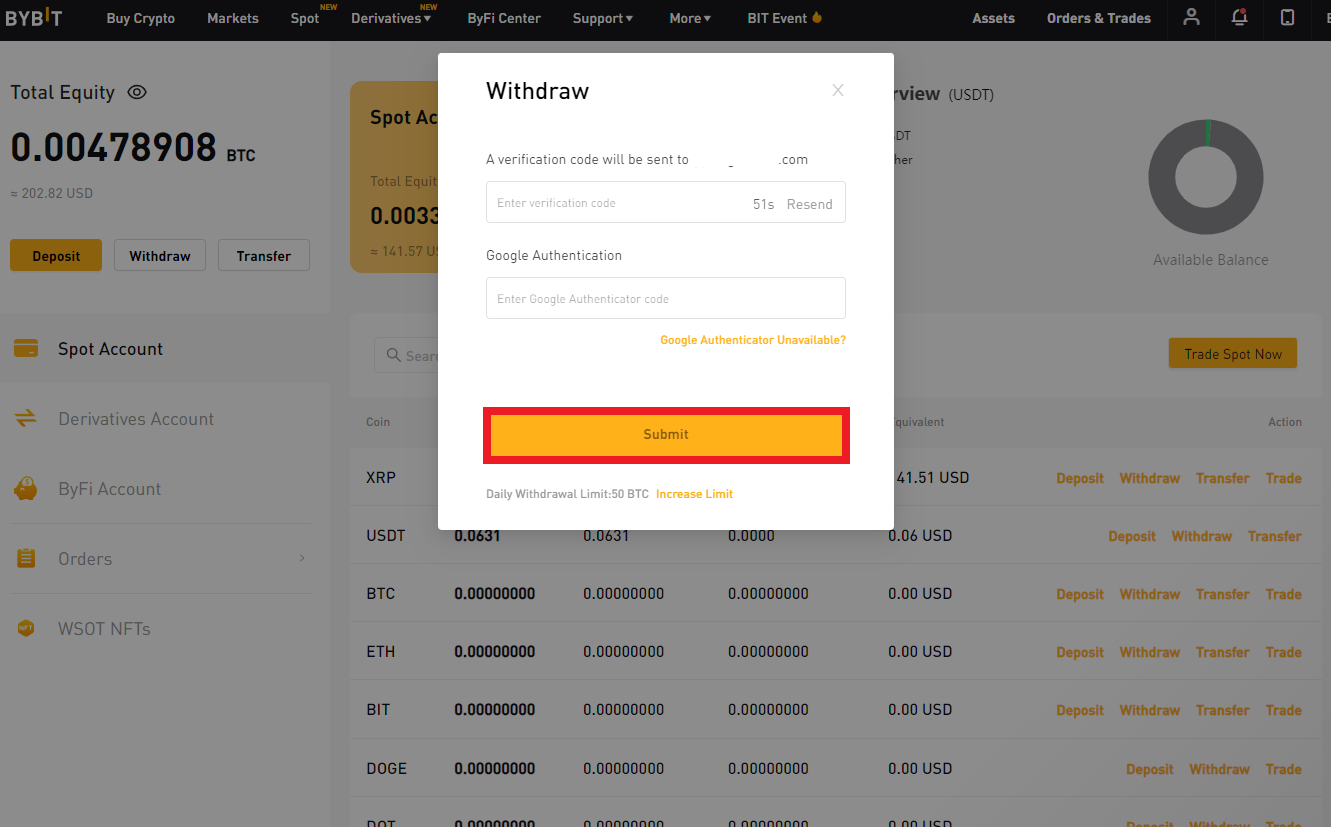
이메일 인증번호를 입력하고,
구글 otp 코드를 입력하면,
성공적으로 출금이 마무리된다.
그러면 출금은 언제 되나요?
바이비트의 출금 시간은 국내시간 기준으로,
1시, 9시, 17시이다.
나는 출금신청을 오후 5시 45분에 했는데,
출금 시간인 오후 5시가 지났으므로,
다음 출금시간인 새벽 1시에 출금이 완료된다.
여기까지 바이빗 출금하는 법이었다.
글이 좀 길어졌지만 끝까지 읽어주신 분들에게 감사하다.
비트코인 도미넌스 보는곳, 도미넌스 차트, 도미넌스 뜻, 도미넌스 보는법(간단설명)
코인을 하다 보면 가끔씩 비트코인 '도미넌스'라는 단어를 들어본 경험이 한 번쯤은 있었을 것이다. 비트코인 도미넌스가 뭐길래 이렇게 종종 코인판에 언급이 되는 걸까? 비트코인 도미넌스의
povou.tistory.com
죽기 전에 가장 많이 하는 후회, 죽기 전에 후회하는 3가지 (+관련 명언 모음)
다들 "~할걸"이라고 후회한 경험이 굉장히 많을 것이다. 평소에도 수많은 후회를 하는데, 죽음을 앞두었을 때엔 얼마나 크고 많은 후회가 생길까? 그래서 오늘은 죽기전에 후회하는 것들을 주제
povou.tistory.com
'지식 > 투자지식' 카테고리의 다른 글
| 파이코인 추천인 povou 입력시 채굴속도 증가 (0) | 2023.01.17 |
|---|---|
| 트레이딩뷰 야간모드, 다크모드 쓰는법 간단정리 (0) | 2022.06.29 |
| 트레이딩뷰 비트코인 차트 여러개 보는법 간단정리 (0) | 2022.06.25 |
| 트레이딩뷰 비트코인 3일봉 보는법 간단정리 (0) | 2022.05.27 |
| 트레이딩뷰 비트코인 미체결량(미결제약정) 보는법 간단정리 (0) | 2022.05.11 |
| 바이비트 address name 뜻, 해석 (0) | 2021.10.05 |
| 비트코인 도미넌스 보는곳, 도미넌스 차트, 도미넌스 뜻, 도미넌스 보는법(간단설명) (0) | 2021.08.13 |
| 업비트 출금 가능 한도를 초과하였습니다 해결법(간단설명) (2) | 2021.08.11 |