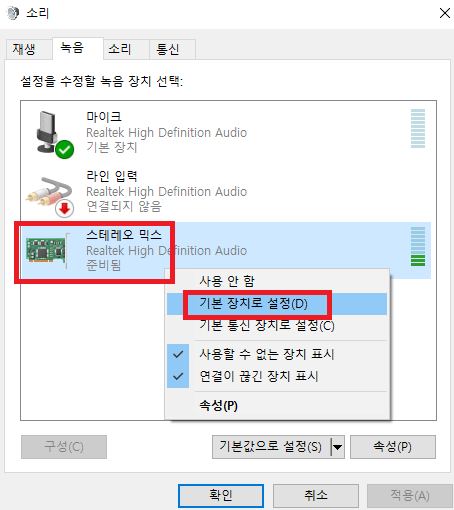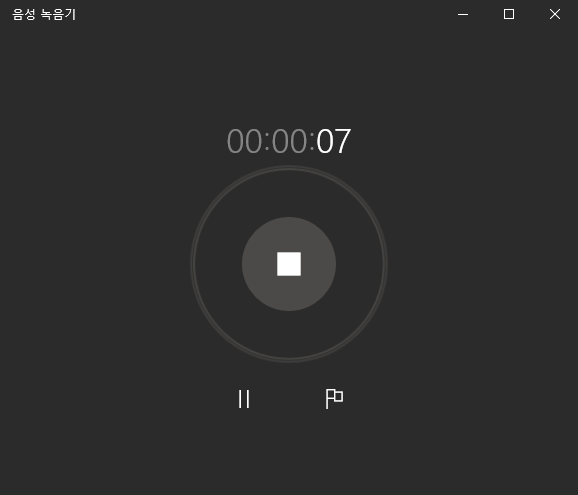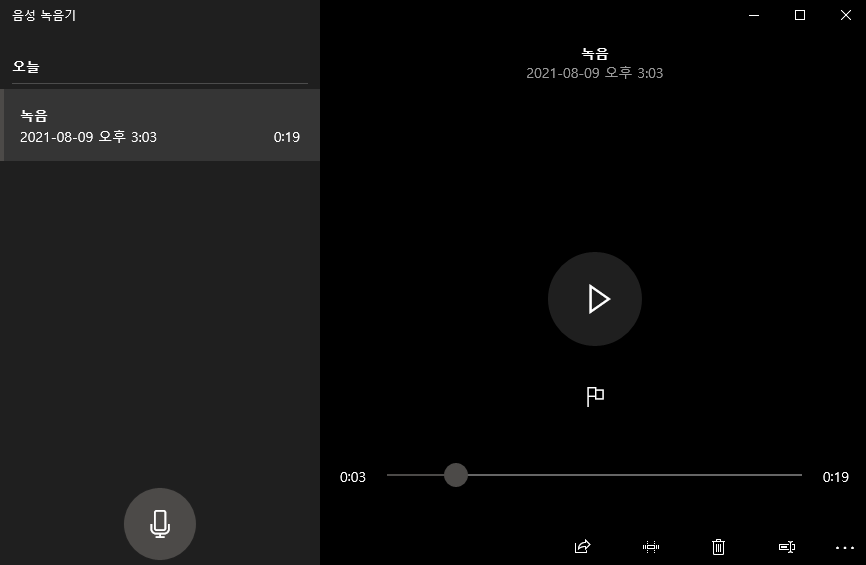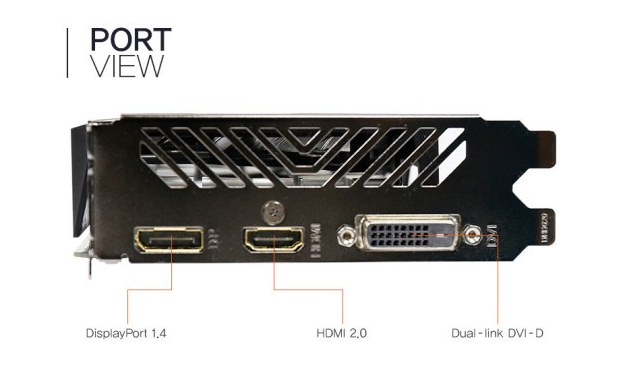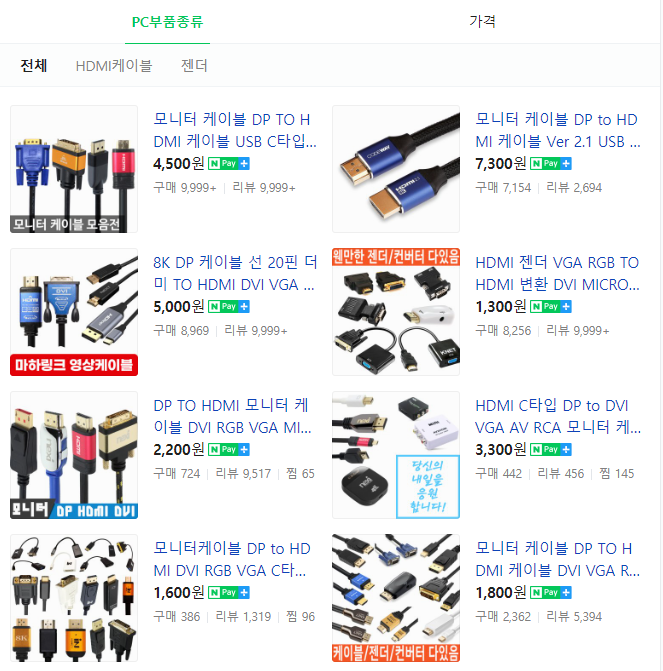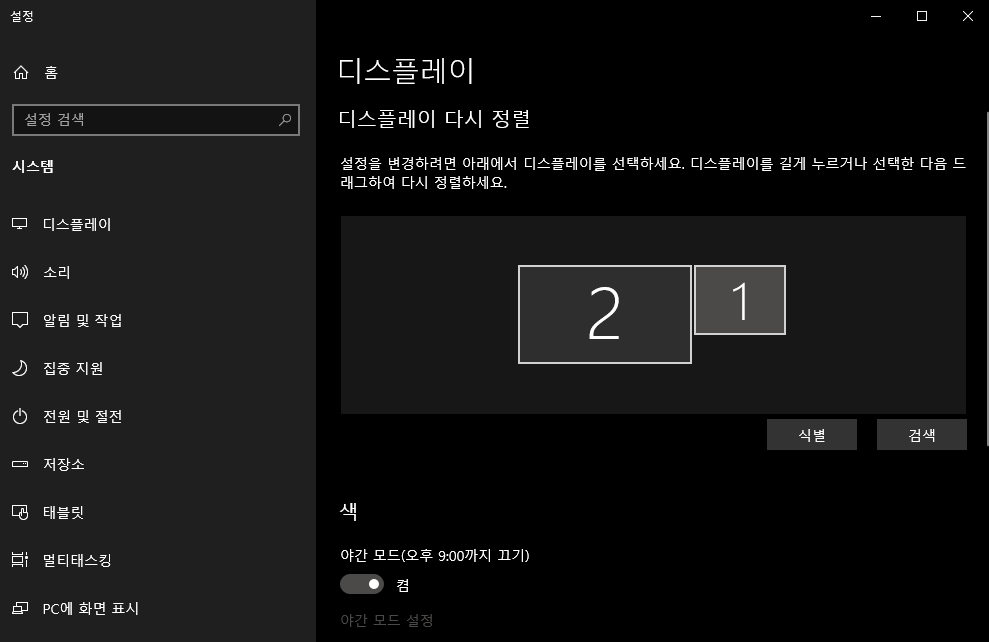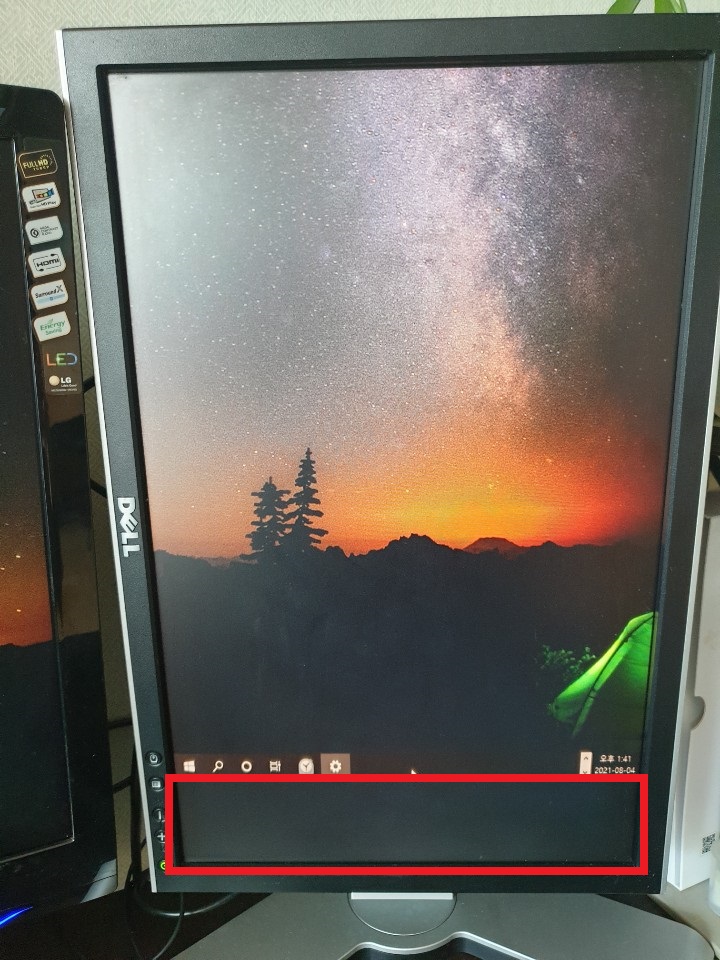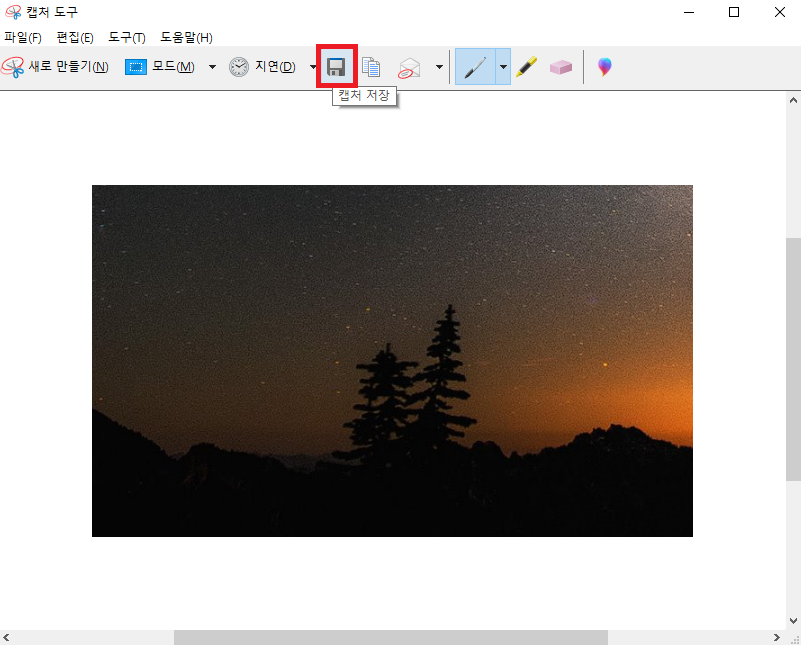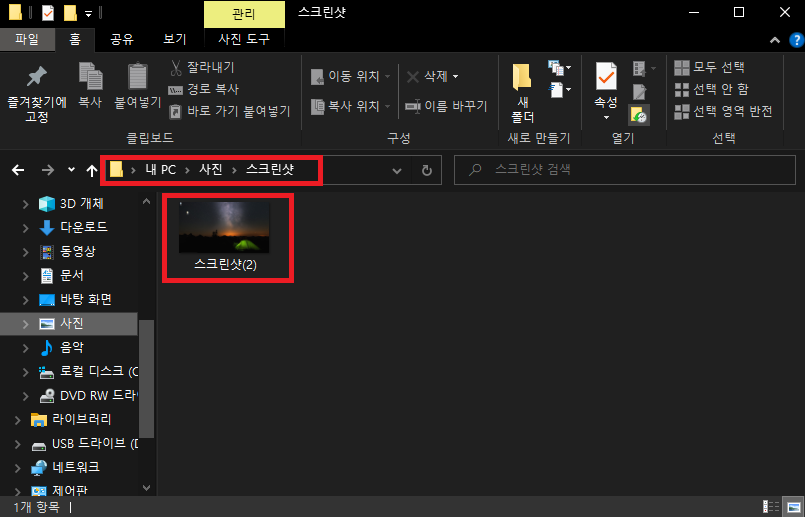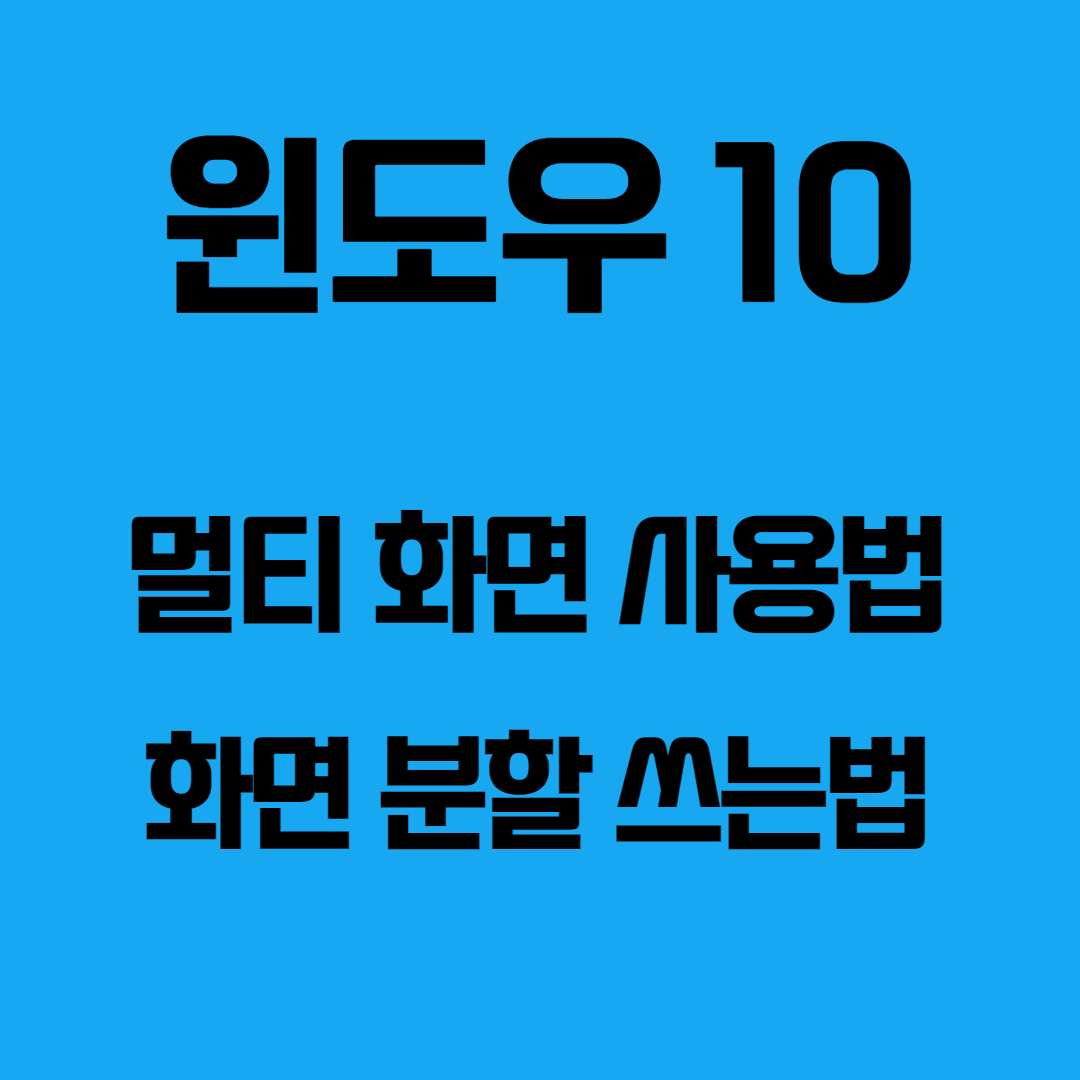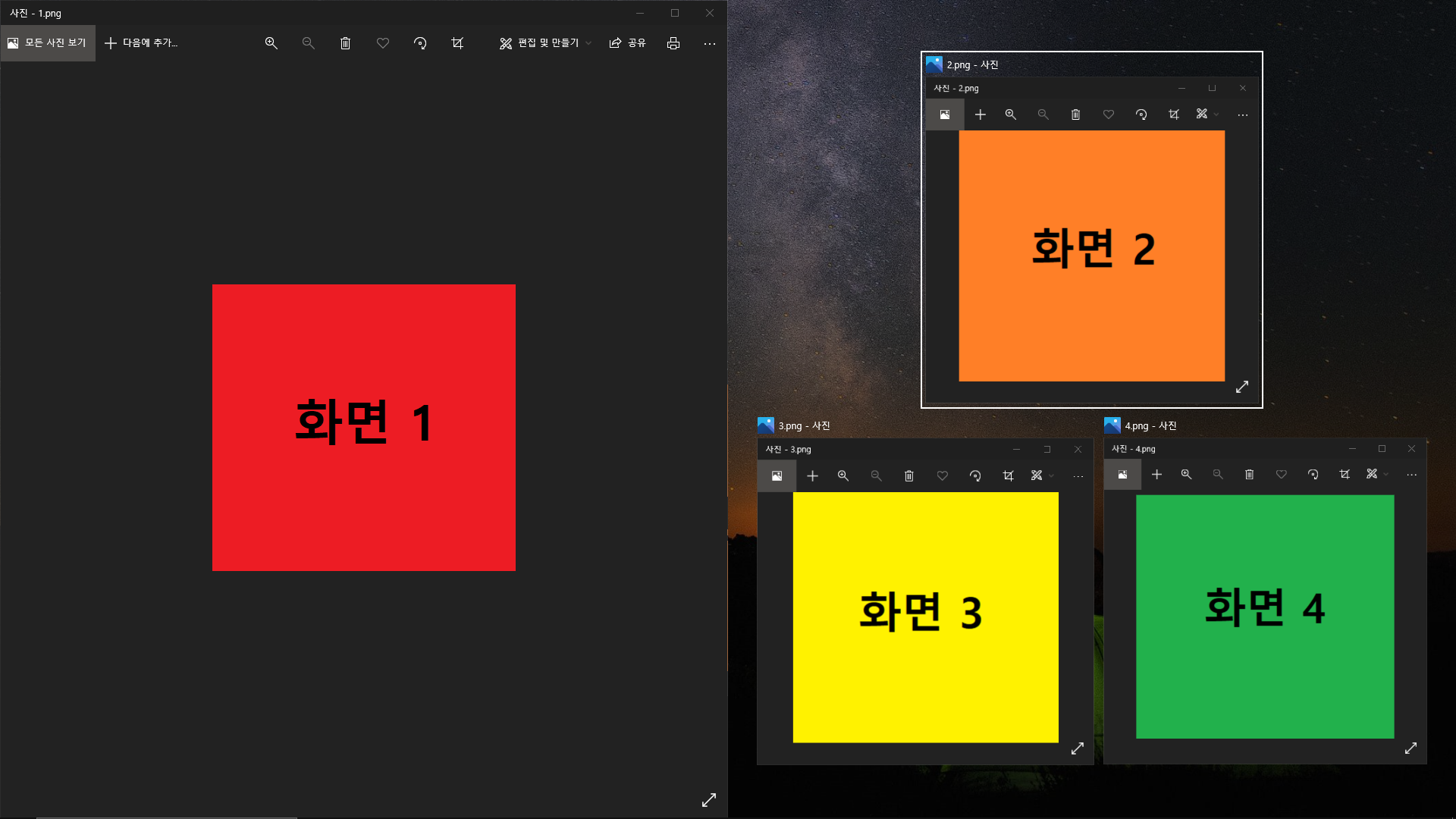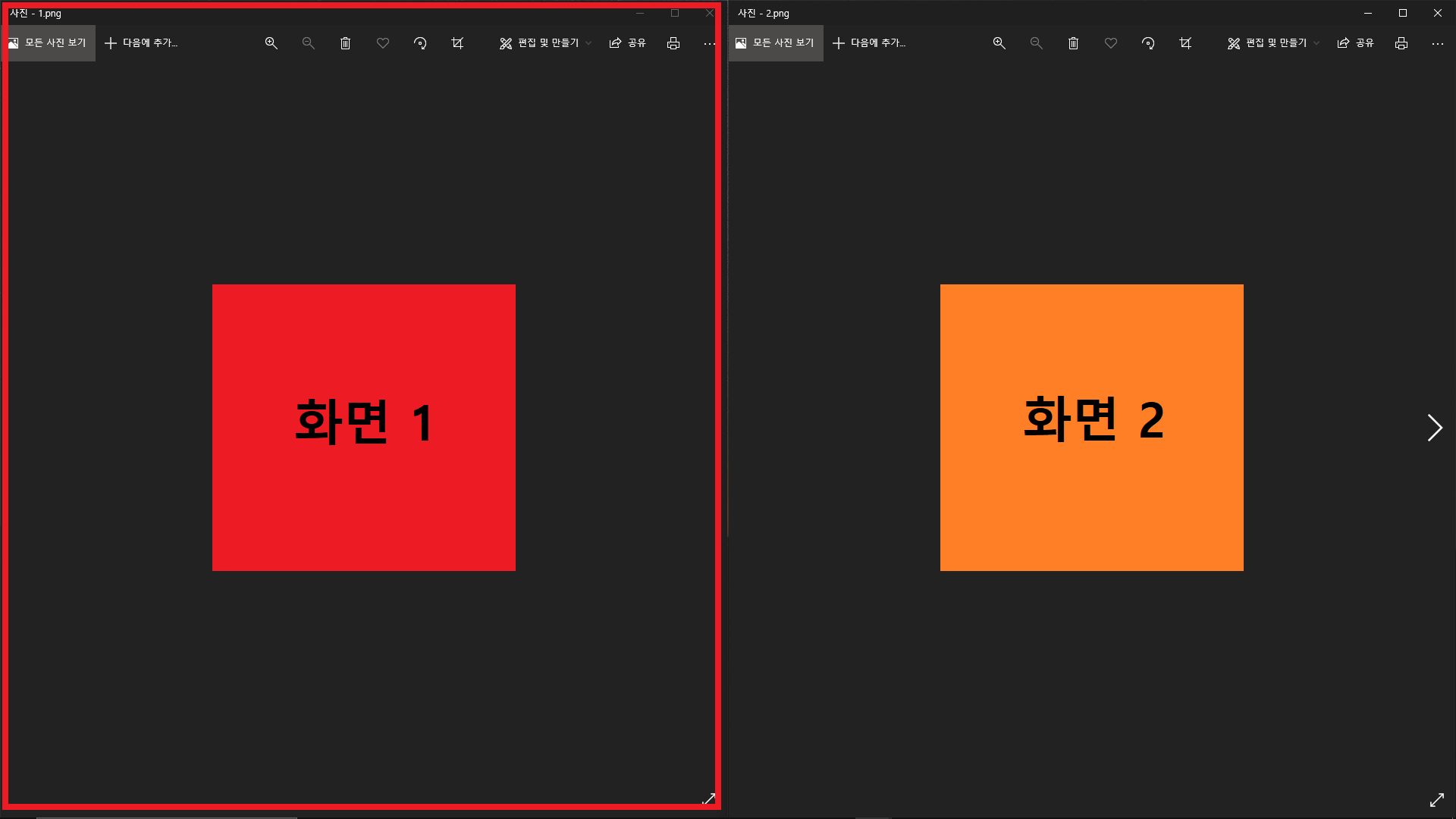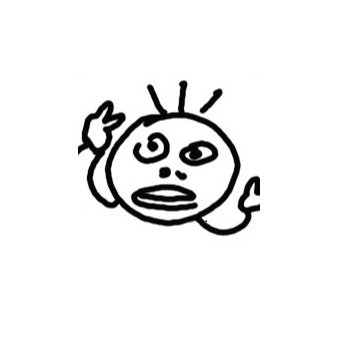윈도우10 바탕화면 포스트잇, 바탕화면 메모장 프로그램 추천, 설치방법(스티커메모)

바탕화면에 포스트잇처럼 메모장을 화면에 붙일 수 있는 앱을 아는가?
이 프로그램이 너무 편해서 개인적으로 본인이 애용하는 앱 중 하나이다.

여기 화면 오른쪽 상단에 메모장을 두고 메모할 수 있다.
오늘은 이렇게 편리한 스티커 메모 앱을 여러분에게 추천드리려고 한다.
기대되는가?
그럼 시작.
윈도우10 바탕화면 포스트잇, 바탕화면 메모장 프로그램
먼저 스티커메모 프로그램을 설치해보자.
1. 윈도우 검색창에 Microsoft Store 검색 후 실행

화면 왼쪽 하단에 있는 검색창에 Microsoft store 입력하고,
위에 뜨는 해당 앱을 클릭해서 실행시켜라.
2. 스토어 우측 상단 검색창에 sticky notes 검색 -> 바로 아래 앱 클릭

마이크로소프트 스토어를 켜면 오른쪽 상단에 검색창이 있다.
검색창에 sticky notes를 검색하면 바로 아래에 Microsoft sticky notes 앱이 뜬다.
이게 스티커메모 프로그램이다.
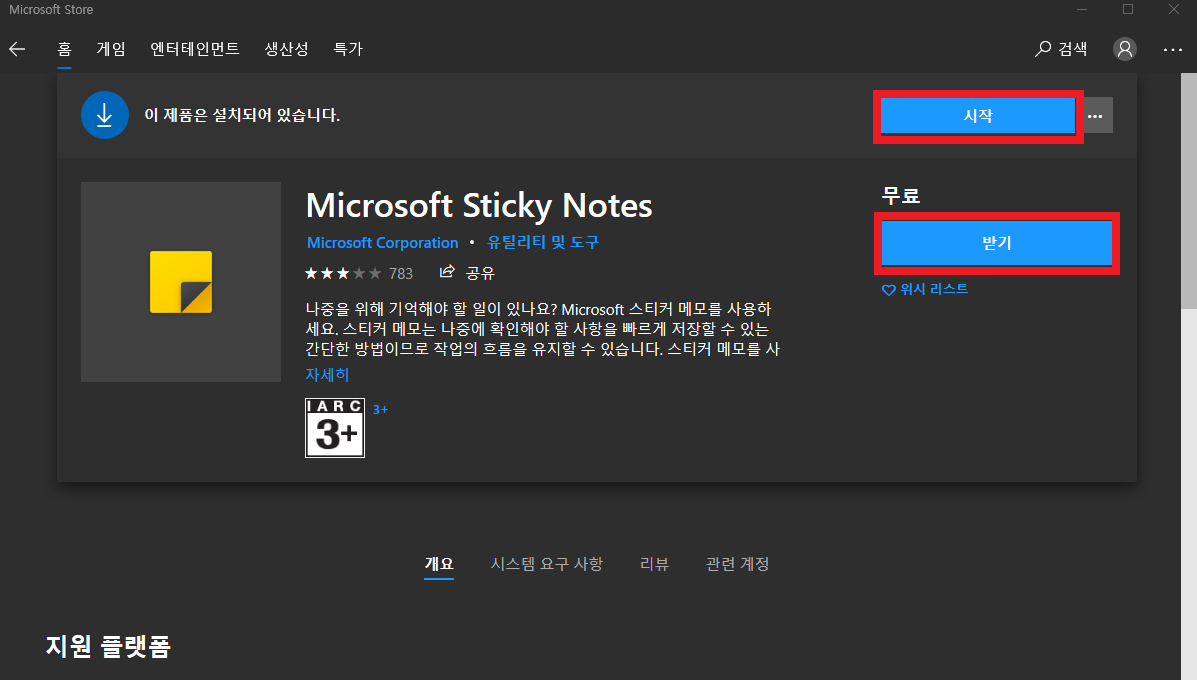
이미 설치되어있다면 시작을 누르고,
설치되어있지 않다면 받기를 눌러 설치하고 실행시키자.
프로그램을 실행시켰다면 모니터 우측 상단에 사각형 메모장 하나가 생길 것이다.
그럼 해당 노트에 메모하고싶은 문장을 쓰면 된다.

스티커 메모 프로그램 사용법은 워낙 심플한 앱이어서,
모두가 어렵지 않게 사용할 수 있을 것이다.
지금까지 스티커 메모, sticky notes 프로그램 추천 및 설치방법이었다.
이 글이 여러분에게 도움이 되었다면 좋겠다.
그럼 다들 잘 가라.
끝.
'지식 > IT지식' 카테고리의 다른 글
| 윈도우10 지뢰찾기 다운로드, 지뢰찾기 설치하는 방법, 지뢰찾기 설치법(간단설명) (0) | 2021.08.26 |
|---|---|
| 윈도우10 계산기 설치하기, 계산기 설치하는 방법(+계산기 위치 찾기) (0) | 2021.08.21 |
| 윈도우10 창테두리 색상 바꾸기, 창색 바꾸는법(+검정색으로 바꾸기) (0) | 2021.08.20 |
| 윈도우10 바탕화면 설정하기, 배경화면 설정 방법(검정화면으로 바꾸기) (0) | 2021.08.19 |
| 윈도우10 화면보호기 설정방법(+화면보호기 해제) (0) | 2021.08.17 |
| 윈도우10 업데이트 끄기, 업데이트 안하기, 업데이트 삭제, 자동업데이트 끄기(간단설명) (0) | 2021.08.14 |
| 윈도우 10 녹음 안됨, 녹음기 녹음이 안될 때 해결방법(간단설명) (3) | 2021.08.09 |
| 윈도우10 다크모드 쓰는법, 블랙테마로 바꾸는법(간단설명) (0) | 2021.08.08 |