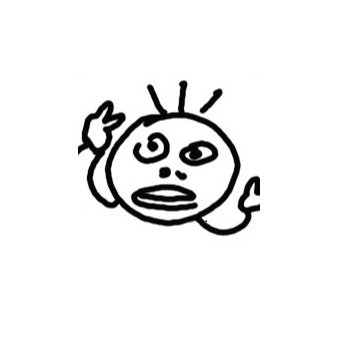윈도우10 타이머, 스톱워치 기능 쓰는법(프로그램 설치x)

윈도우10에 기본 프로그램으로 타이머, 스톱워치 기능이 있다는 것을 알고 있었는가?
본인은 지금까지 컴퓨터 하면서 오늘 처음 알았다.
지금까지 종료 타이머를 외부 프로그램 설치해서 쓰고 있었는데,
기본 프로그램이 훨씬 가볍고 심플하면서 더 편해서 바로 지워버렸다.
여러분도 나처럼 헛짓거리 하지 마시라고 이 글을 써본다.
그럼 시작.
윈도우10 타이머, 스톱워치 기능 쓰는 법
1. 윈도우 검색창에 알람 및 시계 검색-> 알람 및 시계 클릭

윈도우 검색창에 검색할 때 띄어쓰기 안 하면 검색해도 안 뜬다.
띄어쓰기 신경 써서 검색하자.
검색해서 알람 및 시계 앱을 실행시키면,

이렇게 타이머 기능이 바로 뜬다.
오른쪽 하단에 있는 수정 버튼을 누르면,

이렇게 안 쓰는 시간대의 타이머를 모두 지울 수 있다.
삭제 버튼을 누르고 우측 하단의 완료 버튼을 눌러 미련 없이 지워버리자.
새로운 시간대의 타이머를 추가하고 싶으면,

수정하고 싶은 시간대의 타이머를 좌 클릭을 하면 타이머 편집이 뜬다.
내가 원하는 시간대로 시간을 조정하고 저장버튼을 누르면 된다.
2. 좌측 상단의 스톱워치 클릭

좌측 상단에 있는 스톱워치를 클릭하면 이렇게 스톱워치 기능을 사용할 수 있다.
프로그램도 가볍고 기능도 있을 거 다 있고,
디자인도 깔끔해서 진짜 마음에 드는 기본 앱이다.
진작 이걸로 쓸걸 그랬다.
그래도 지금이라도 알았으니 앞으로 애용해야지.
끝.
'지식 > IT지식' 카테고리의 다른 글
| 윈도우10 스크린캡쳐 방법, 스크린샷, 화면 캡처하는 법 2가지(간단설명) (0) | 2021.08.02 |
|---|---|
| 티스토리 애드센스 '데이터를 조회할 수 없습니다.' 해결법(간단설명) (0) | 2021.08.01 |
| 한글 글자 지워짐, 한글 글자 사라짐, 뒤에 글자 사라짐 해결법(간단설명) (0) | 2021.07.28 |
| 윈도우10 멀티 화면 사용법, 화면 분할 쓰는법(간단설명) (0) | 2021.07.27 |
| 윈도우10 메모장 위치 찾기, 사라진 메모장 복구하는법(간단설명) (1) | 2021.07.25 |
| 윈도우10 야간 모드, 블루라이트 차단하는 법(프로그램 설치x) (0) | 2021.07.24 |
| 컴퓨터로 복권 사는 법, 인터넷으로 로또 구입방법(+복권 구매시간, 로또 추첨시간) (0) | 2021.07.23 |
| 컴퓨터 속도가 느려졌을때 해결방법, 인터넷 속도 빠르게 하는법 3가지(간단설명) (0) | 2021.07.18 |