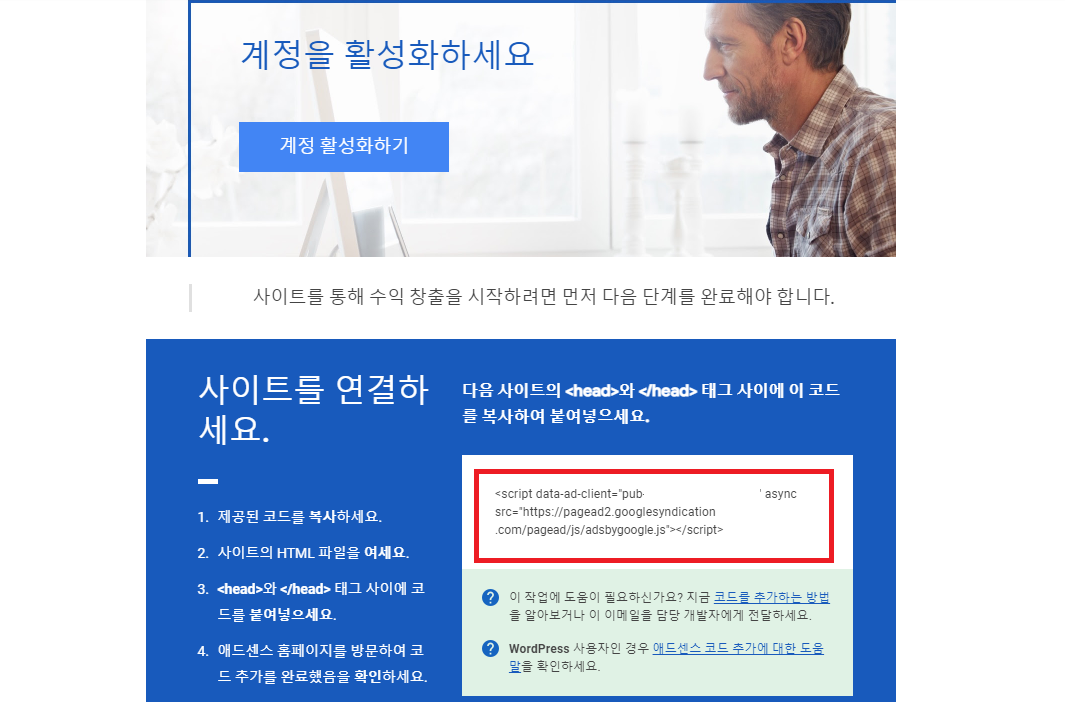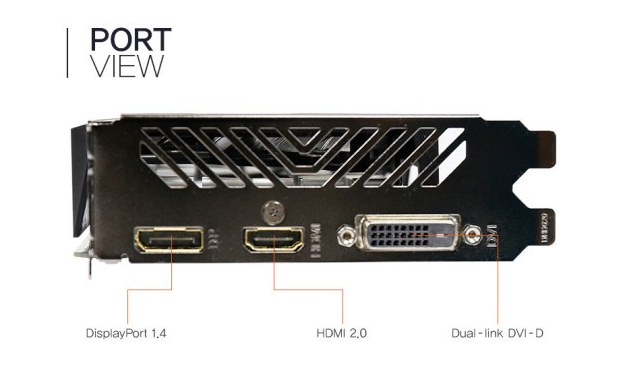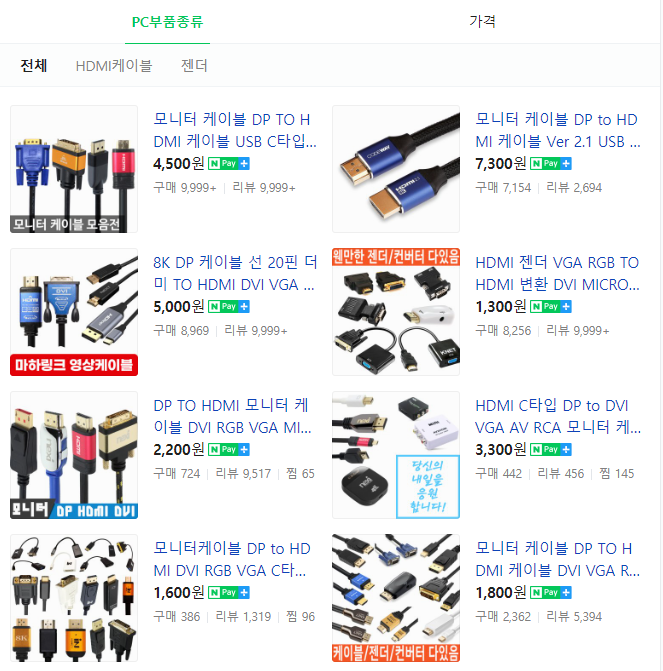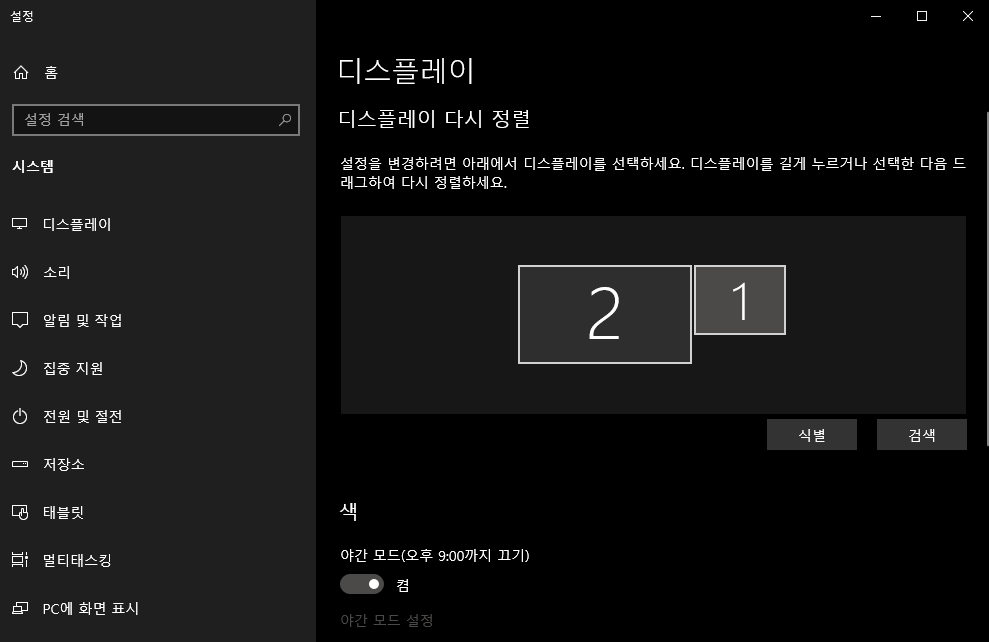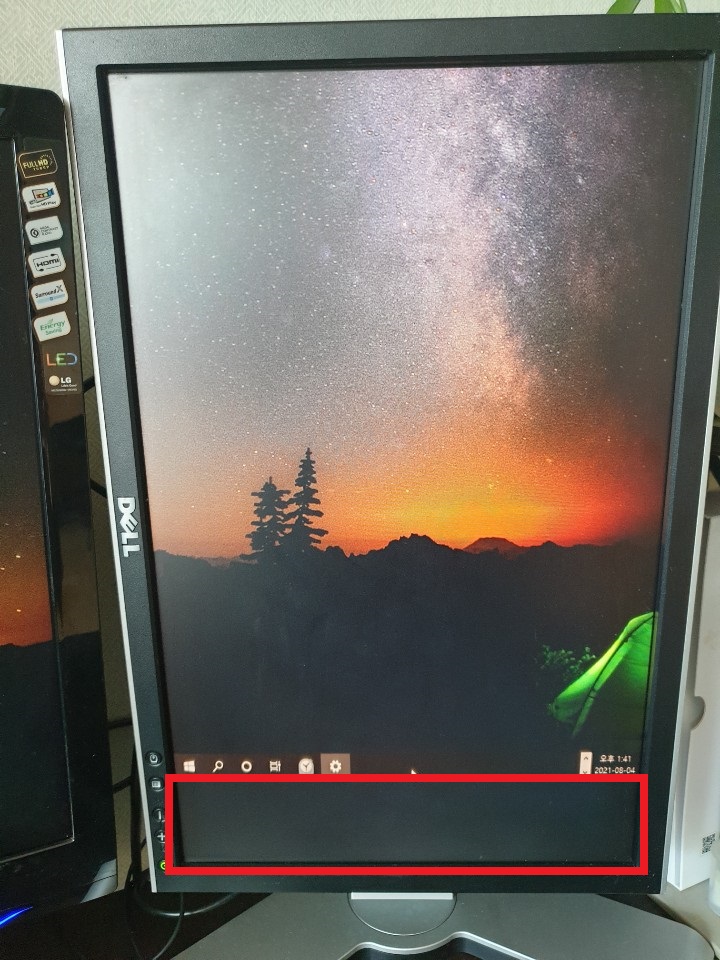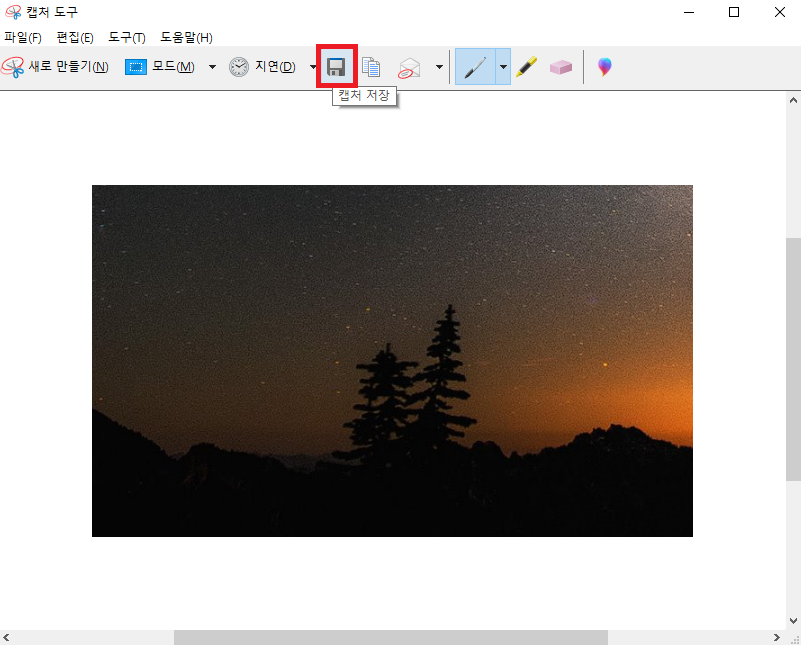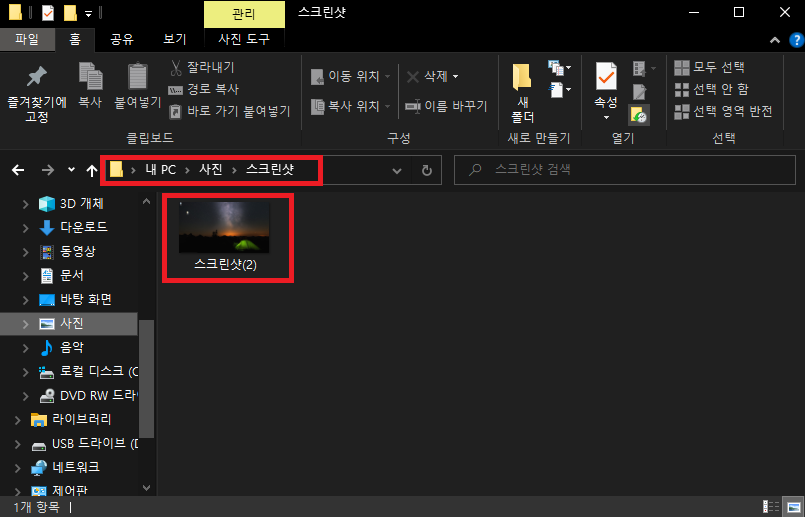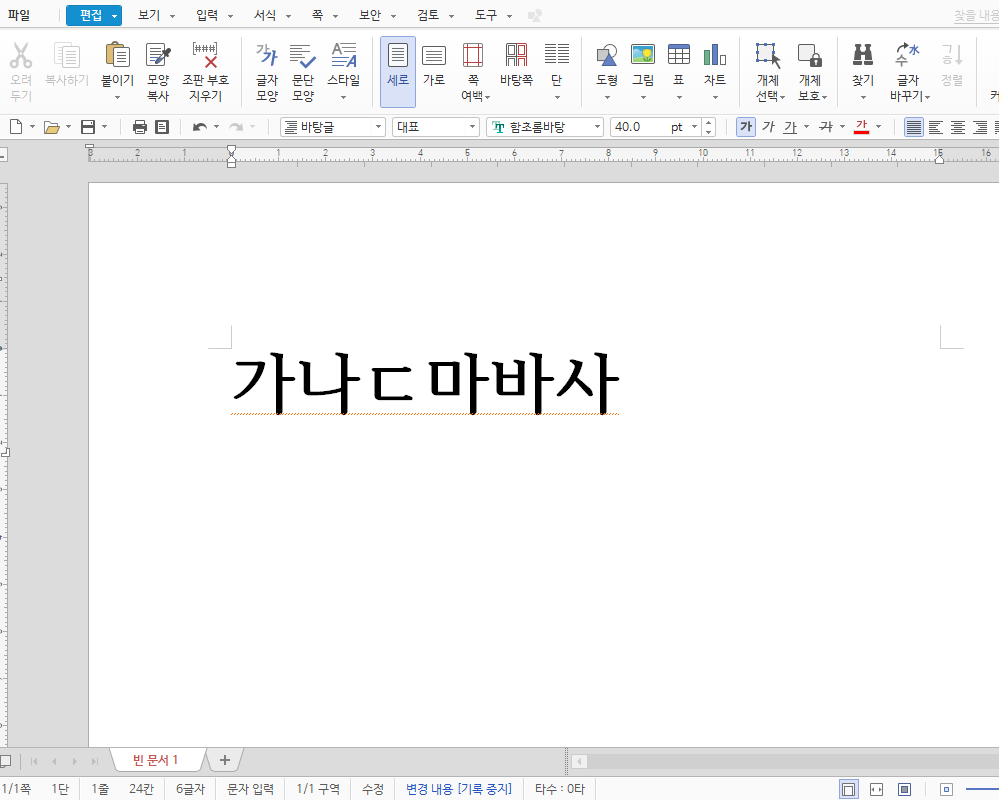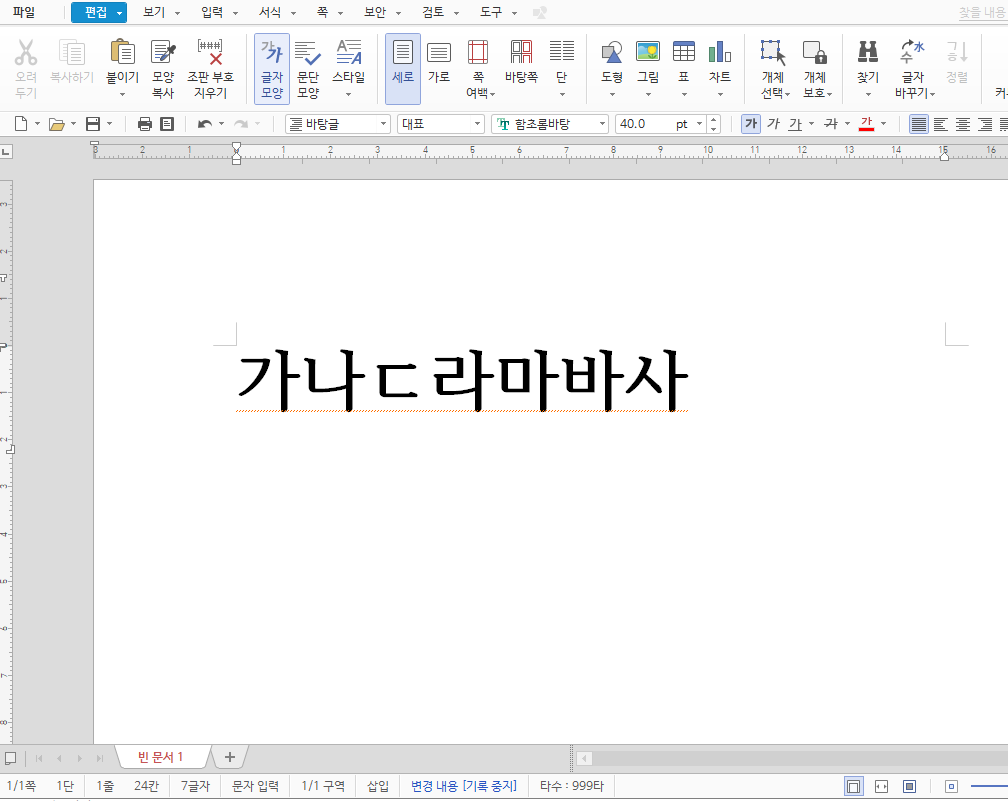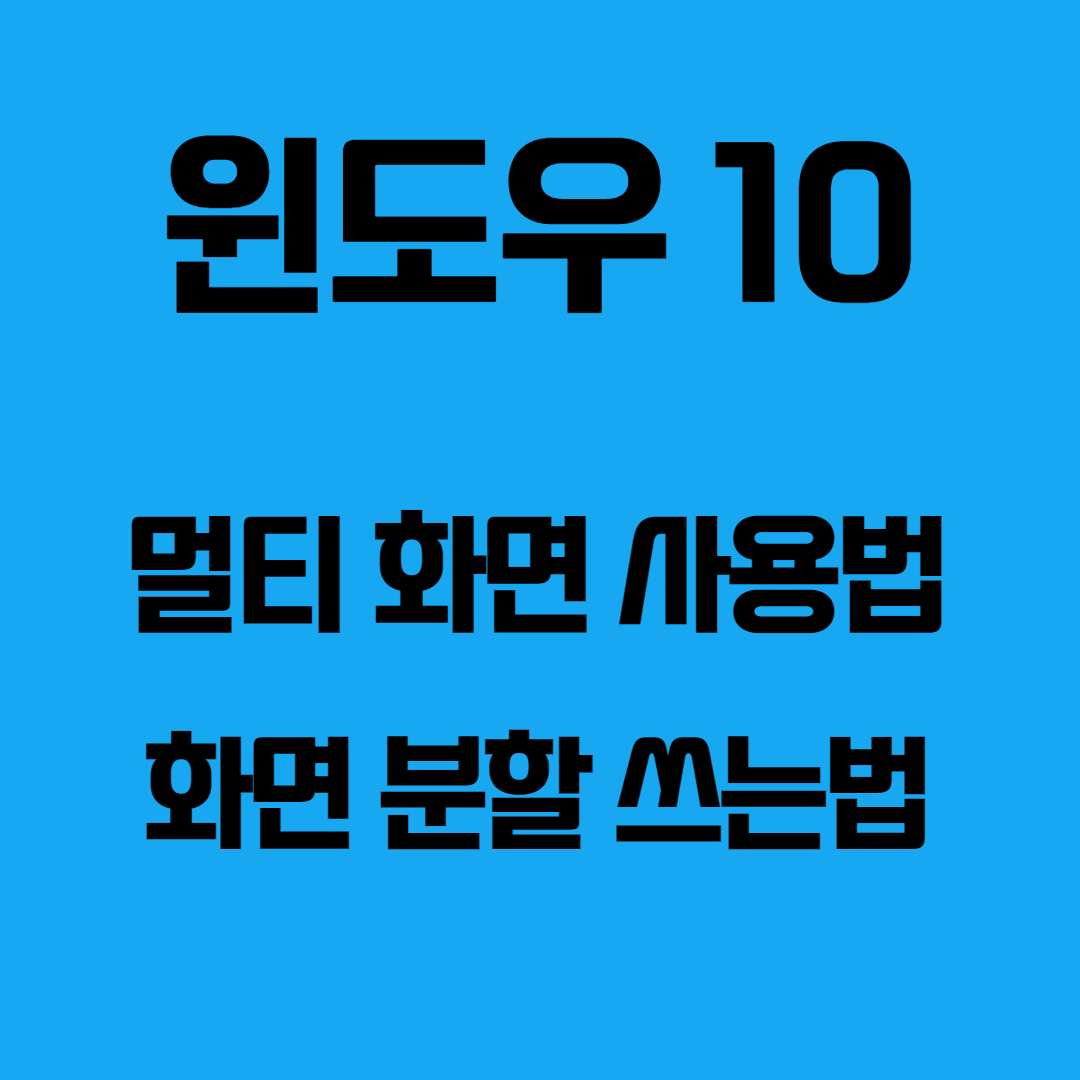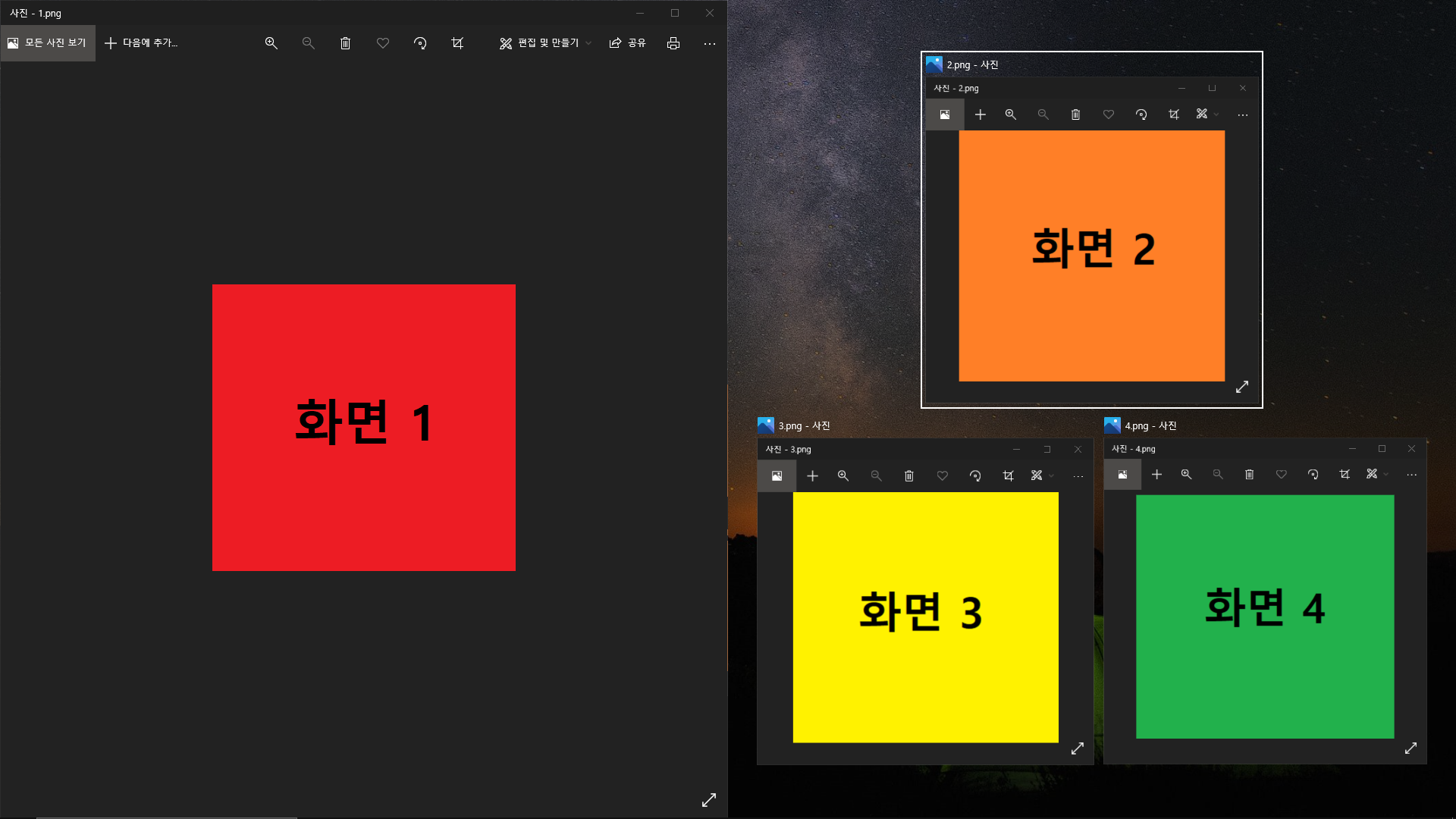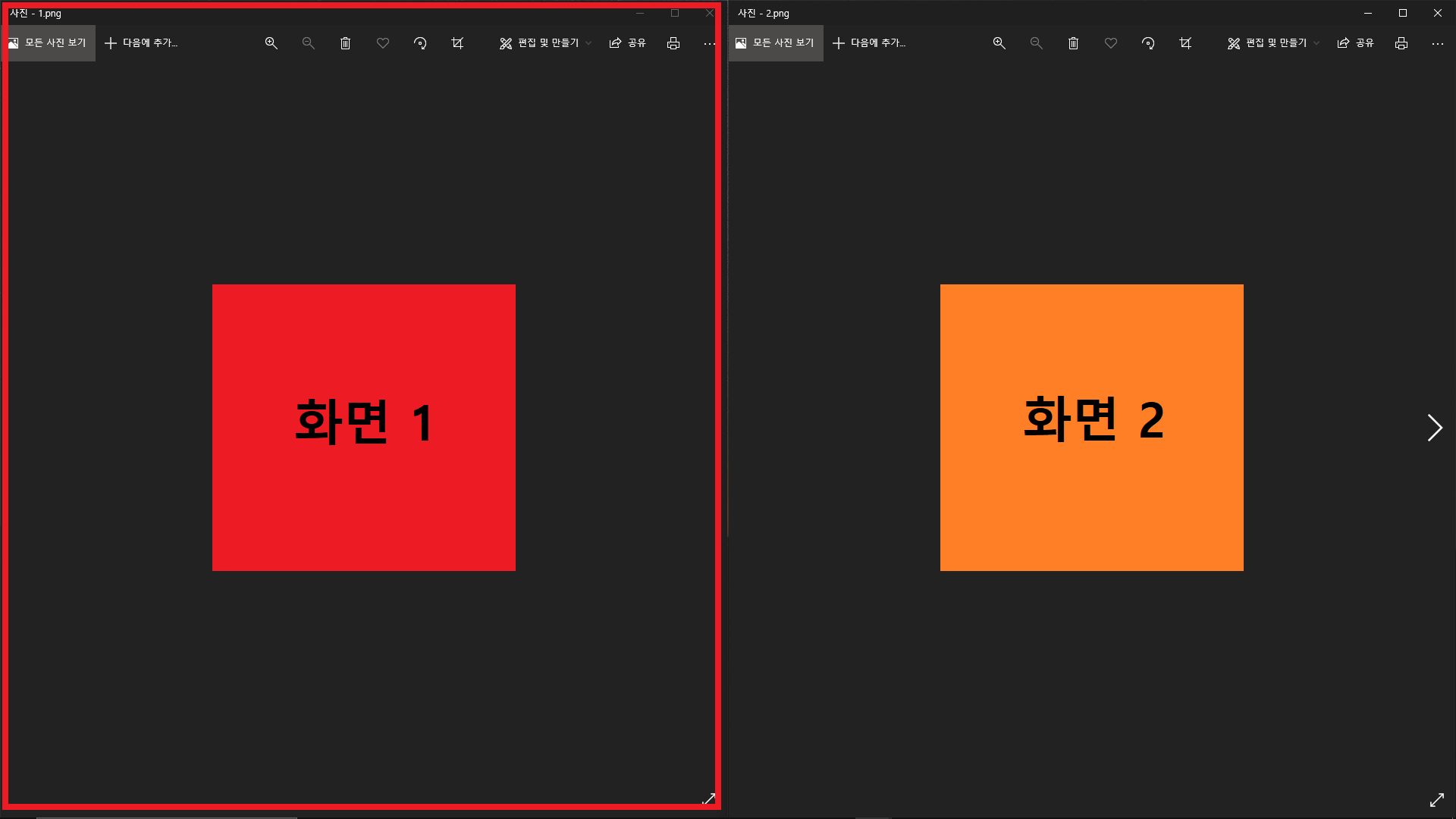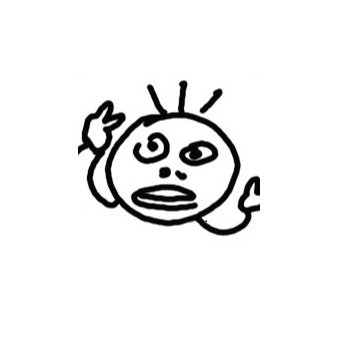애드센스 '판매자 정보를 Google sellers.json 파일에 게시하시기 바랍니다.' 해결법(간단설명)
예전부터 간절하게 기다리고 또 기다리던,
티스토리 애드센스 승인이 나고 신나게 광고 설정을 하는 도중...
한 가지 문제에 봉착하고 말았는데.
그 문제는 바로...

'판매자 정보를 Google sellers.json 파일에 게시하시기 바랍니다. 현재 공개 상태를 검토하려면 계정 설정 페이지를 방문하세요.'
라는 경고 표시가 뜬 것이다.
저것 때문에 수익이 안 나는 거 아니야? 라는 생각과 함께,
엄청난 불안감이 느껴졌다.
그래서 열심히 인터넷을 뒤져가며 해결방법을 찾았다.
해결방법은 매우 간단하니 걱정하지 말고 따라와라.
애드센스 '판매자 정보를 Google sellers.json 파일에 게시하시기 바랍니다.' 해결법
1. 구글 애드센스 사이트-> 계정 -> 설정 -> 계정정보 들어가기

구글 애드센스 사이트 홈페이지에 들어가서,
좌측 메뉴의 계정 -> 설정 -> 계정정보 항목으로 들어가서,
판매자 정보 공개 상태 칸을 찾아라.
해당 칸만 건드리면 간단하게 해결될 것이다.
2. '공개' 상태로 변경, 도메인 란에 tistory.com 기입하기.

처음에는 판매자 정보 공개 상태가 '내부용'으로 되어있을 것이다.
바로 아래에 있는 '공개' 체크박스를 체크해서 공개 상태를 '공개'로 바꿔라.
그리고 바로 아래에 있는 비즈니스 도메인 칸에 tistory.com을 기입해라
끝났으면 페이지 새로고침을 해서 문제가 해결되었는지 확인하라.
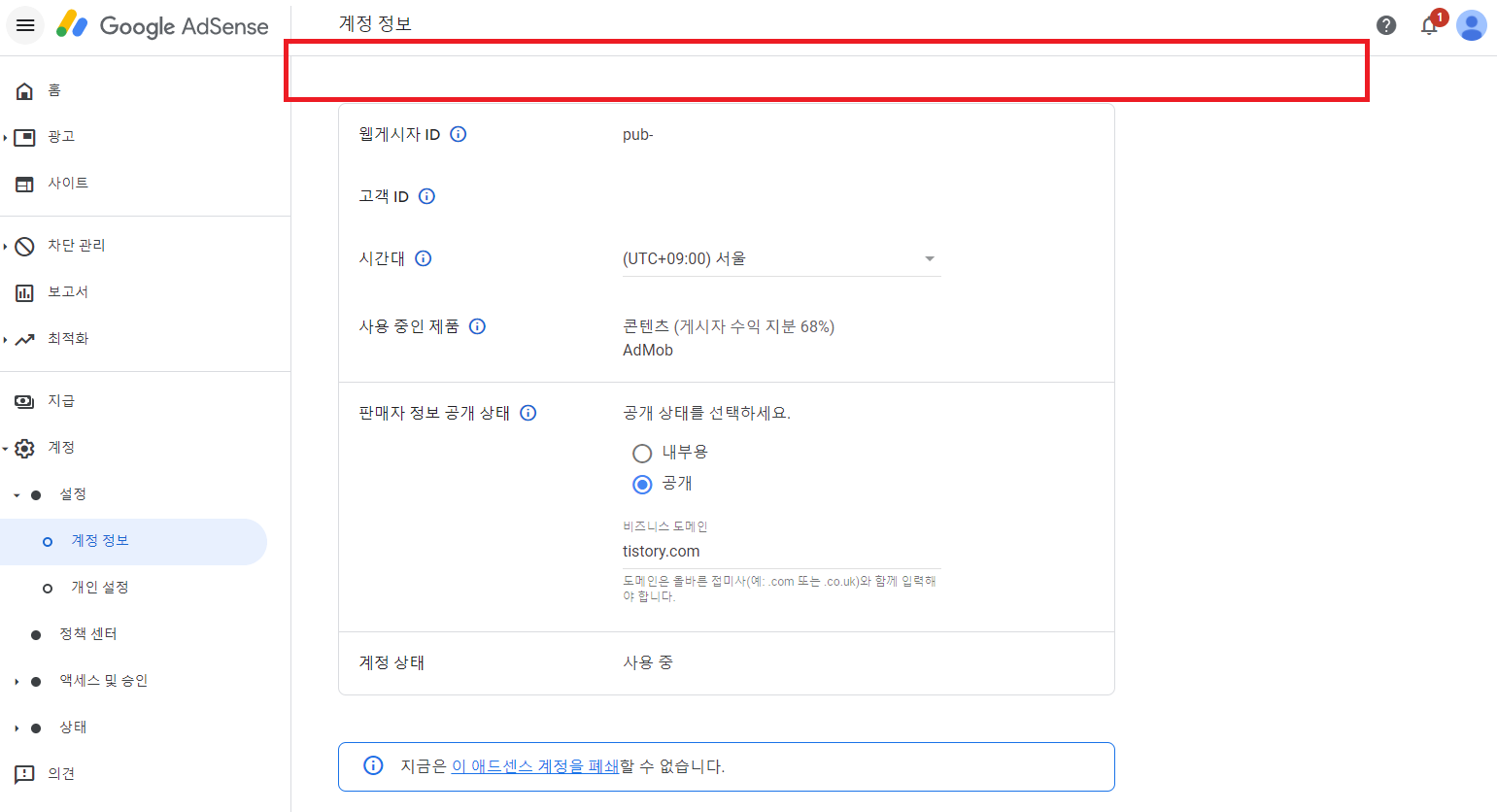
새로고침을 하자 방금까지 상단에 있었던 노란색 경고박스가 사라진 것을 확인할 수 있다.
그럼 성공적으로 문제가 해결된 것이다.
축하한다.
지금까지 '판매자 정보를 Google sellers.json 파일에 게시하시기 바랍니다. 현재 공개 상태를 검토하려면 계정 설정 페이지를 방문하세요.' 문제 해결방법이였다.
이 글을 통해 성공적으로 해결되었다면 공감 댓글 부탁한다.
그럼 끝.
'지식 > IT지식' 카테고리의 다른 글
| 윈도우10 화면보호기 설정방법(+화면보호기 해제) (0) | 2021.08.17 |
|---|---|
| 윈도우10 업데이트 끄기, 업데이트 안하기, 업데이트 삭제, 자동업데이트 끄기(간단설명) (0) | 2021.08.14 |
| 윈도우 10 녹음 안됨, 녹음기 녹음이 안될 때 해결방법(간단설명) (2) | 2021.08.09 |
| 윈도우10 다크모드 쓰는법, 블랙테마로 바꾸는법(간단설명) (0) | 2021.08.08 |
| 티스토리 애드센스 무한검토 탈출법, 승인메일 빨리받는법(간단설명) (0) | 2021.08.06 |
| 티스토리 애드센스 승인 후기, 승인 기간, 꿀팁 공유 (0) | 2021.08.05 |
| 윈도우10 듀얼모니터 설정방법, 모니터 2개 사용하는법, 모니터 2개 연결방법(간단설명) (0) | 2021.08.04 |
| 윈도우10 스크린캡쳐 방법, 스크린샷, 화면 캡처하는 법 2가지(간단설명) (0) | 2021.08.02 |