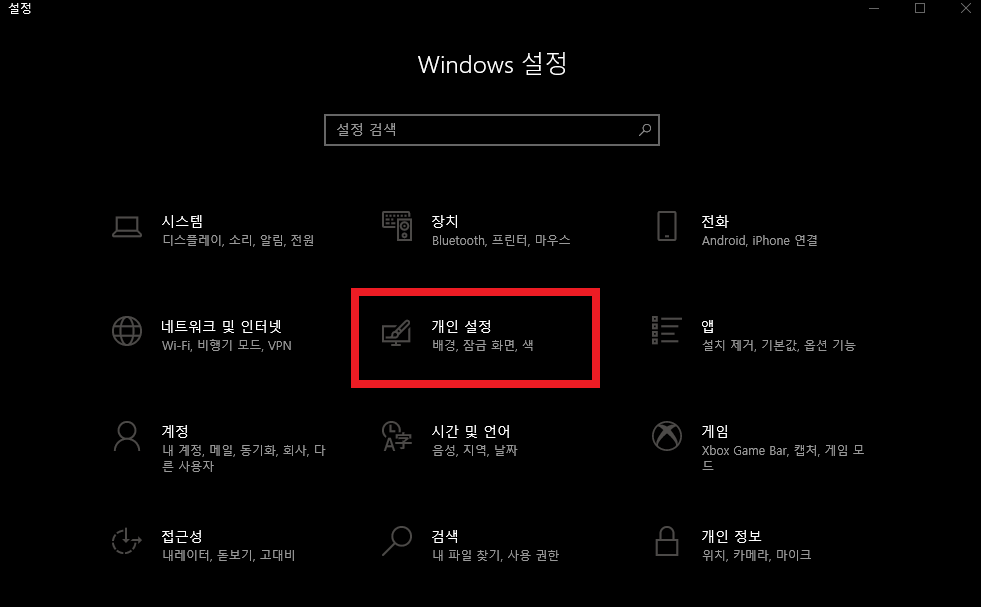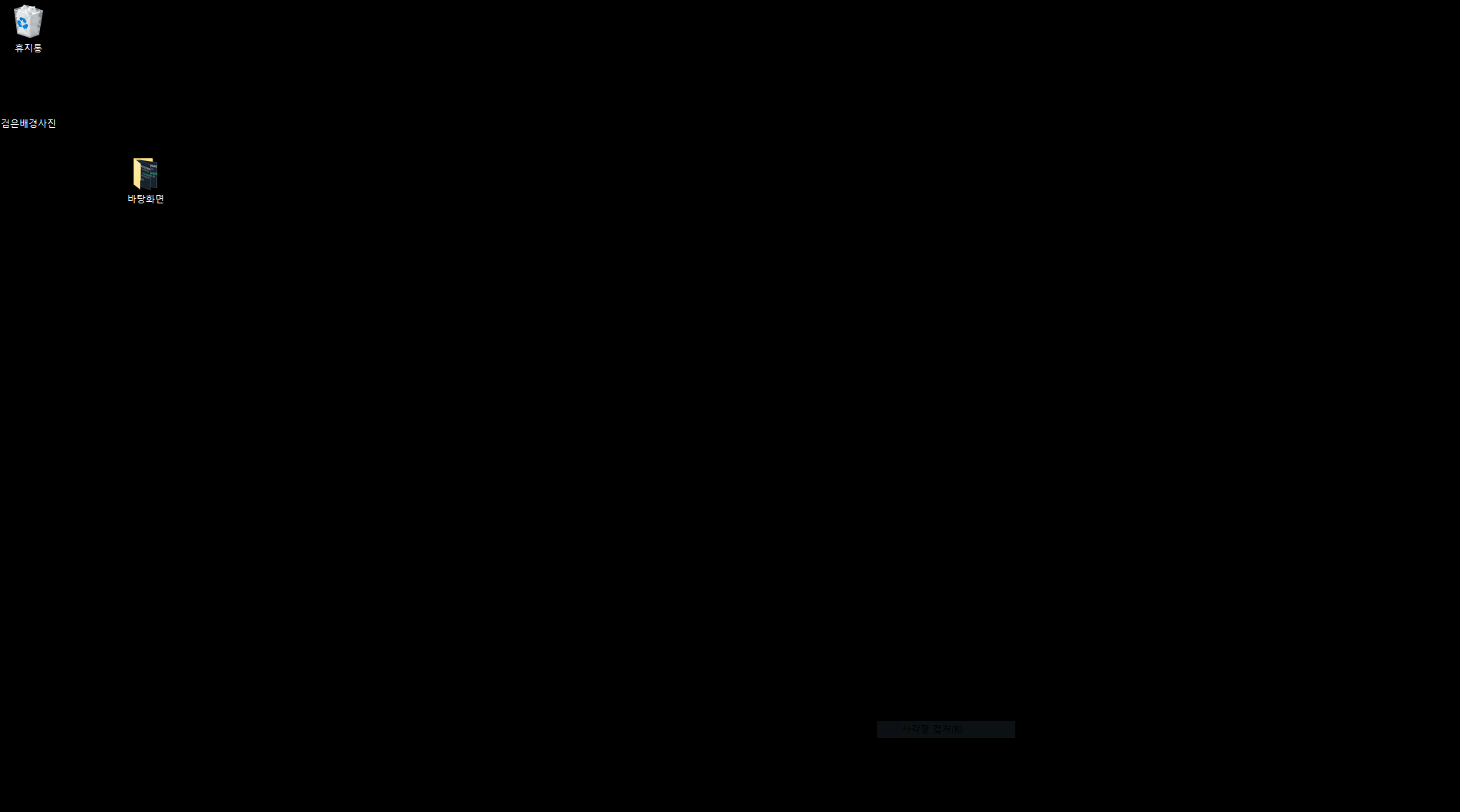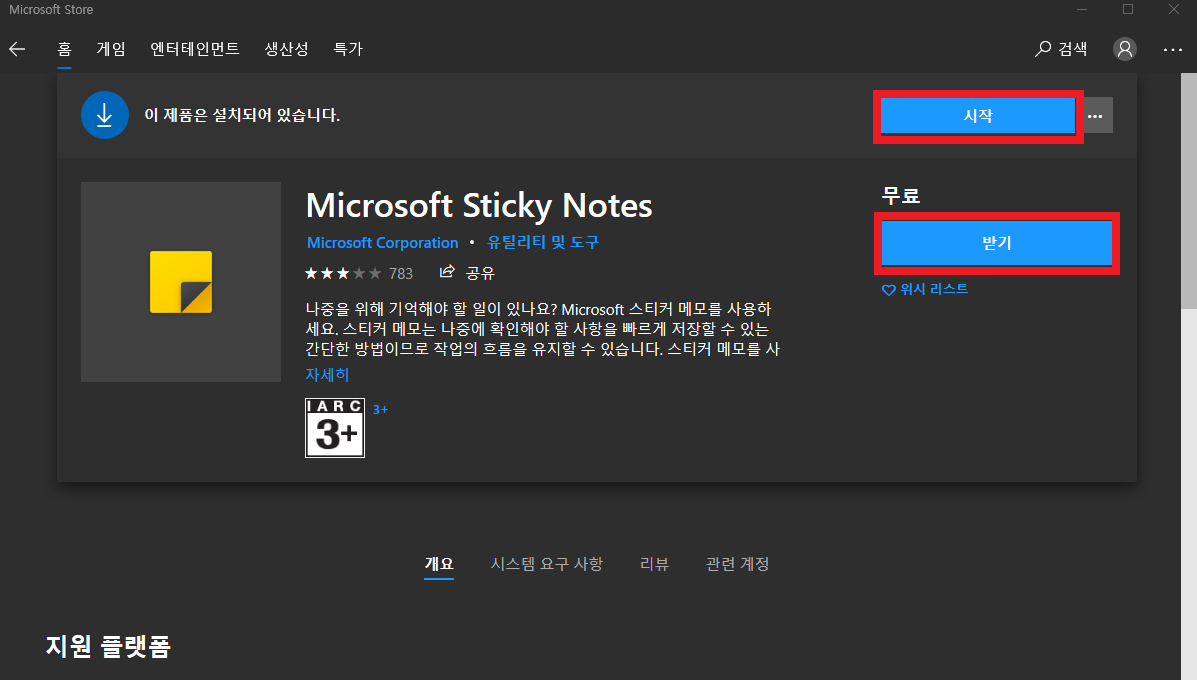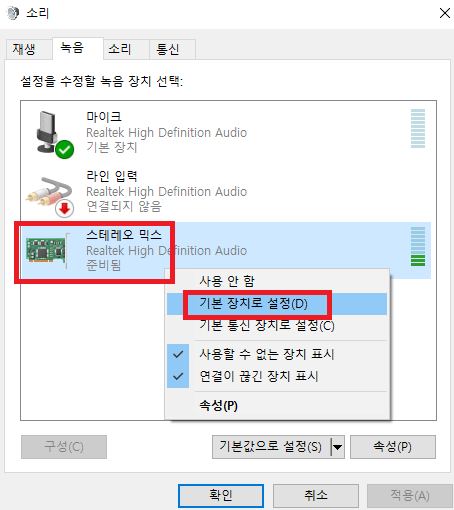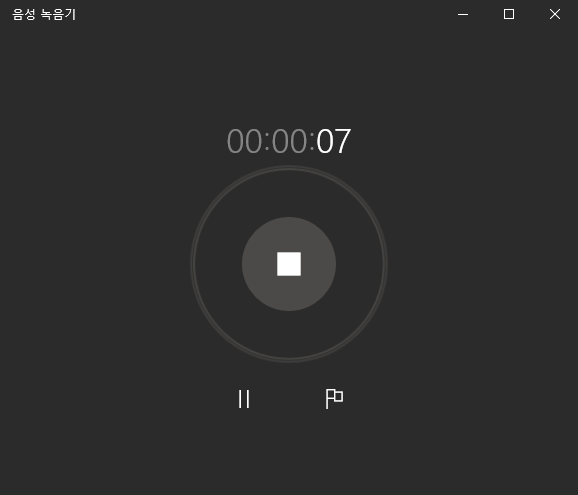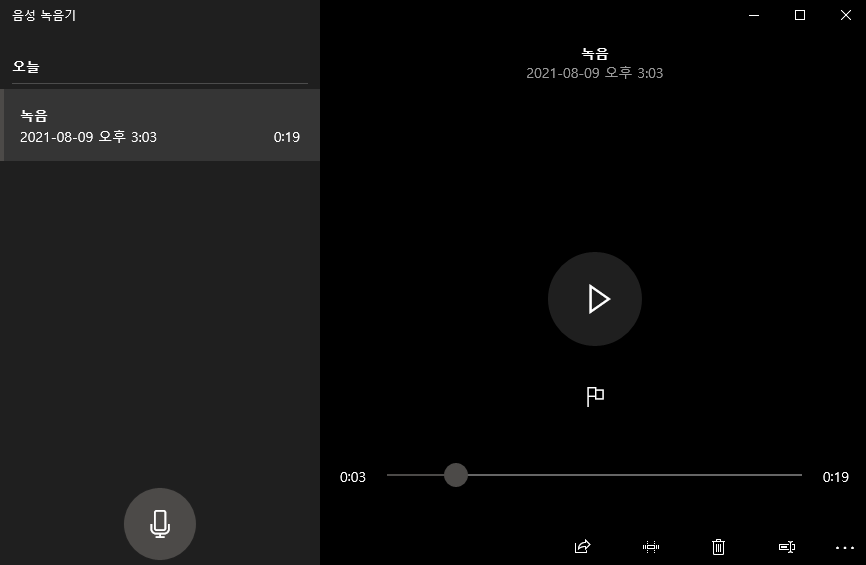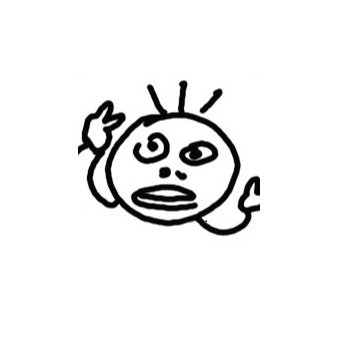윈도우10 계산기 설치하기, 계산기 설치하는 방법(+계산기 위치 찾기)

컴퓨터로 작업을 하다 보면 기본 프로그램인 계산기 앱을 정말 자주 쓴다.
만약 계산기 앱이 없어진다면 나로선 상상도 할 수 없는 일일 정도로 말이다.
혹시 계산기 위치를 몰라서 못쓰는 사람들이 있다면,

화면 왼쪽 하단 검색창에 계산기를 검색하면,
계산기 위치를 쉽게 찾을 수 있다.
하지만 이 방법으로 검색을 해도 안 나오는 경우가 있다.
바로 컴퓨터에 기본 계산기 프로그램이 설치되지 않았을 경우이다.
이럴 때는 새로 설치를 해 줘야 하는데,
어디서 계산기를 설치해야 하는지 모르시는 분들을 위해 이 글을 준비했다.
그럼 따라와라.
시작.
윈도우10 계산기 설치, 계산기 설치하는 방법
1. 윈도우 검색창에 Microsoft Store 검색 -> 앱 실행하기
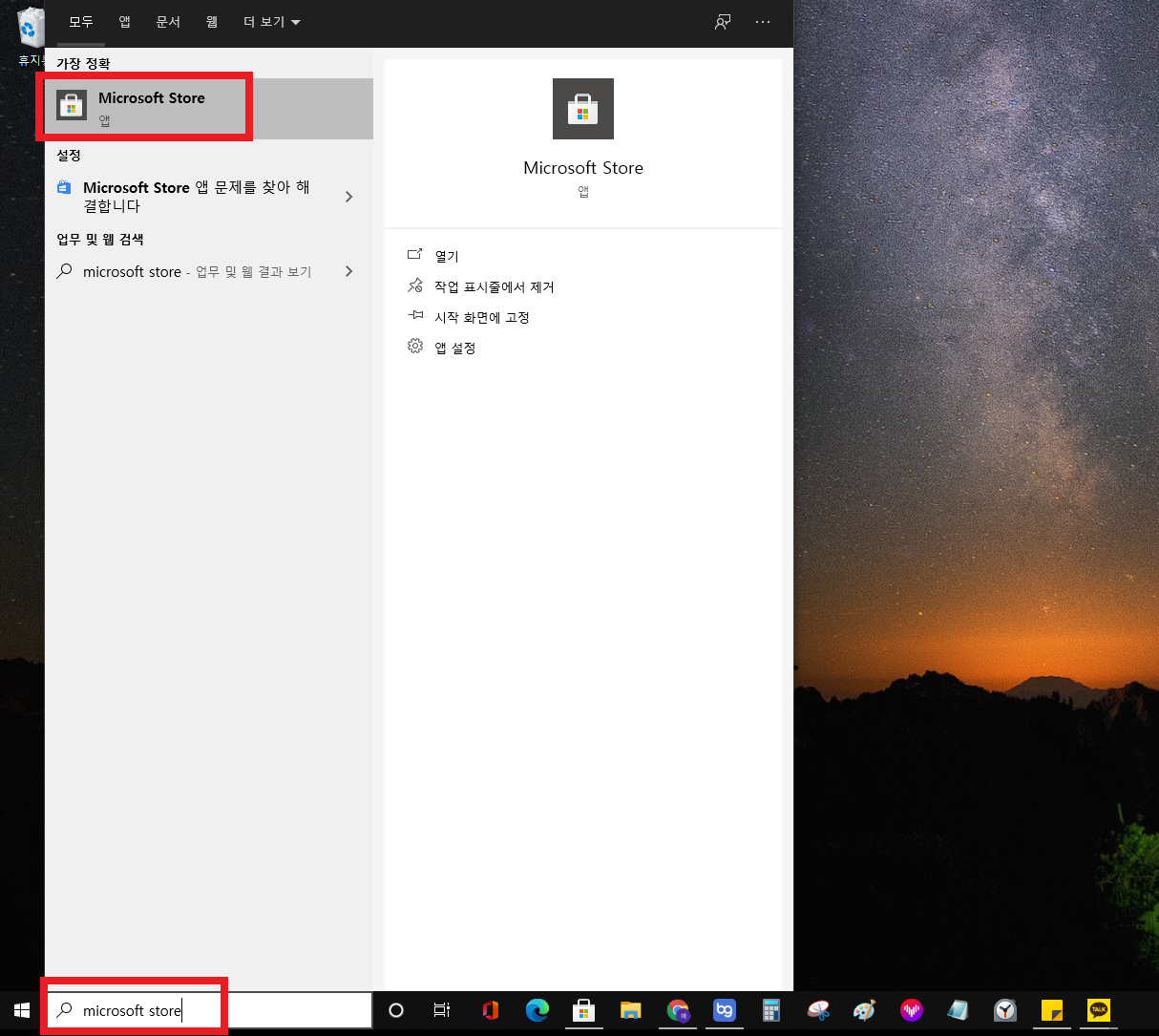
왼쪽 하단 윈도우 검색창에 Microsoft Store을 검색하자.
그리고 맨 위에 뜨는 흰색 가방 모양 앱을 클릭해서 실행시키자.
2. Microsoft store 검색창에 계산기 검색 후 앱 페이지 클릭

마이크로소프트 스토어를 켰다면 바로 우측 상단 검색창에 계산기를 검색하자.
검색하면 바로 아래에 나오는 Window 앱을 클릭하자.
3. 받기 버튼을 눌러 설치하기

파란색 받기 버튼을 눌러 설치를 완료하자.
이미 설치되어있다면 위에 시작 버튼을 눌러 프로그램을 실행시키면 된다.
여기까지 따라 했다면 계산기 설치를 성공적으로 마친 것이다,
축하한다.
지금까지 윈도우10 계산기 설치방법, 계산기 위치 찾는 법이었다.
이 글이 여러분에게 도움이 되었으면 좋겠다.
오늘은 여기까지
끝.
'지식 > IT지식' 카테고리의 다른 글
| 윈도우10 마우스 설정, 마우스 감도 조절, 마우스 커서 속도 설정하는 방법(간단설명) (0) | 2021.09.10 |
|---|---|
| 윈도우10 제어판 찾기, 제어판 위치 찾는 방법(+프로그램 삭제하는법) (0) | 2021.09.08 |
| 윈도우10 그래픽카드 확인방법, 내 그래픽카드 확인하는법 2가지(간단설명) (0) | 2021.08.27 |
| 윈도우10 지뢰찾기 다운로드, 지뢰찾기 설치하는 방법, 지뢰찾기 설치법(간단설명) (0) | 2021.08.26 |
| 윈도우10 창테두리 색상 바꾸기, 창색 바꾸는법(+검정색으로 바꾸기) (0) | 2021.08.20 |
| 윈도우10 바탕화면 설정하기, 배경화면 설정 방법(검정화면으로 바꾸기) (0) | 2021.08.19 |
| 윈도우10 바탕화면 포스트잇, 바탕화면 메모장 프로그램 추천, 설치방법(스티커메모) (0) | 2021.08.18 |
| 윈도우10 화면보호기 설정방법(+화면보호기 해제) (0) | 2021.08.17 |