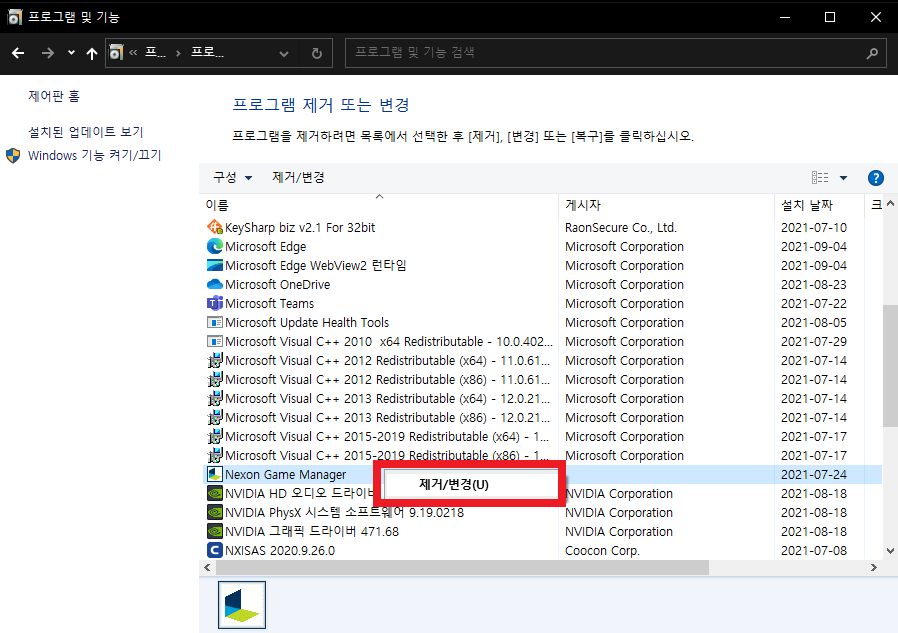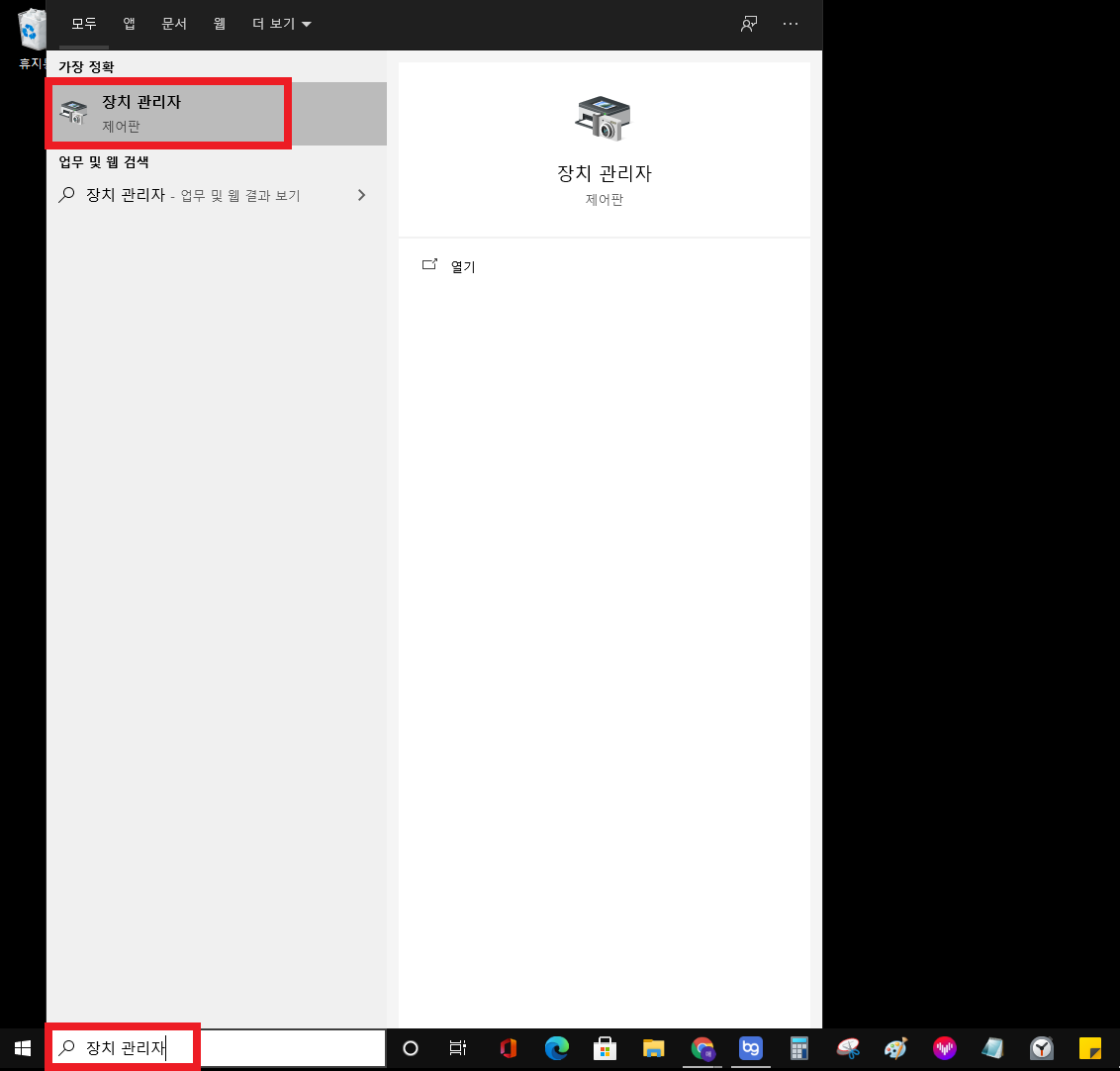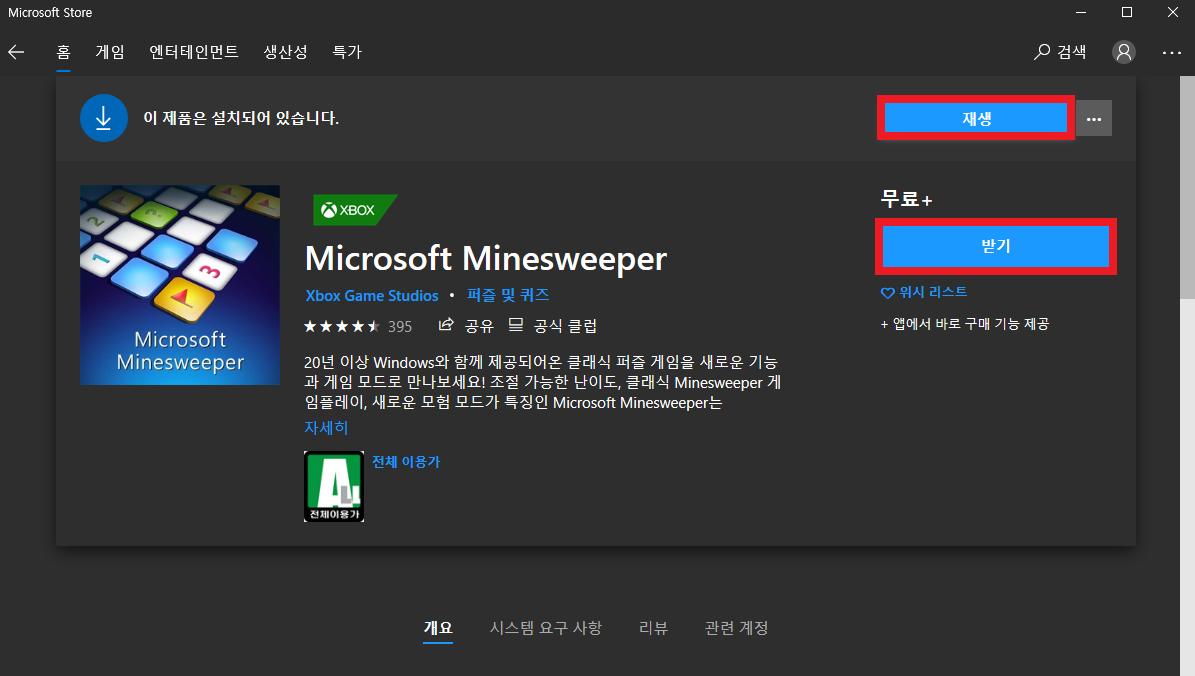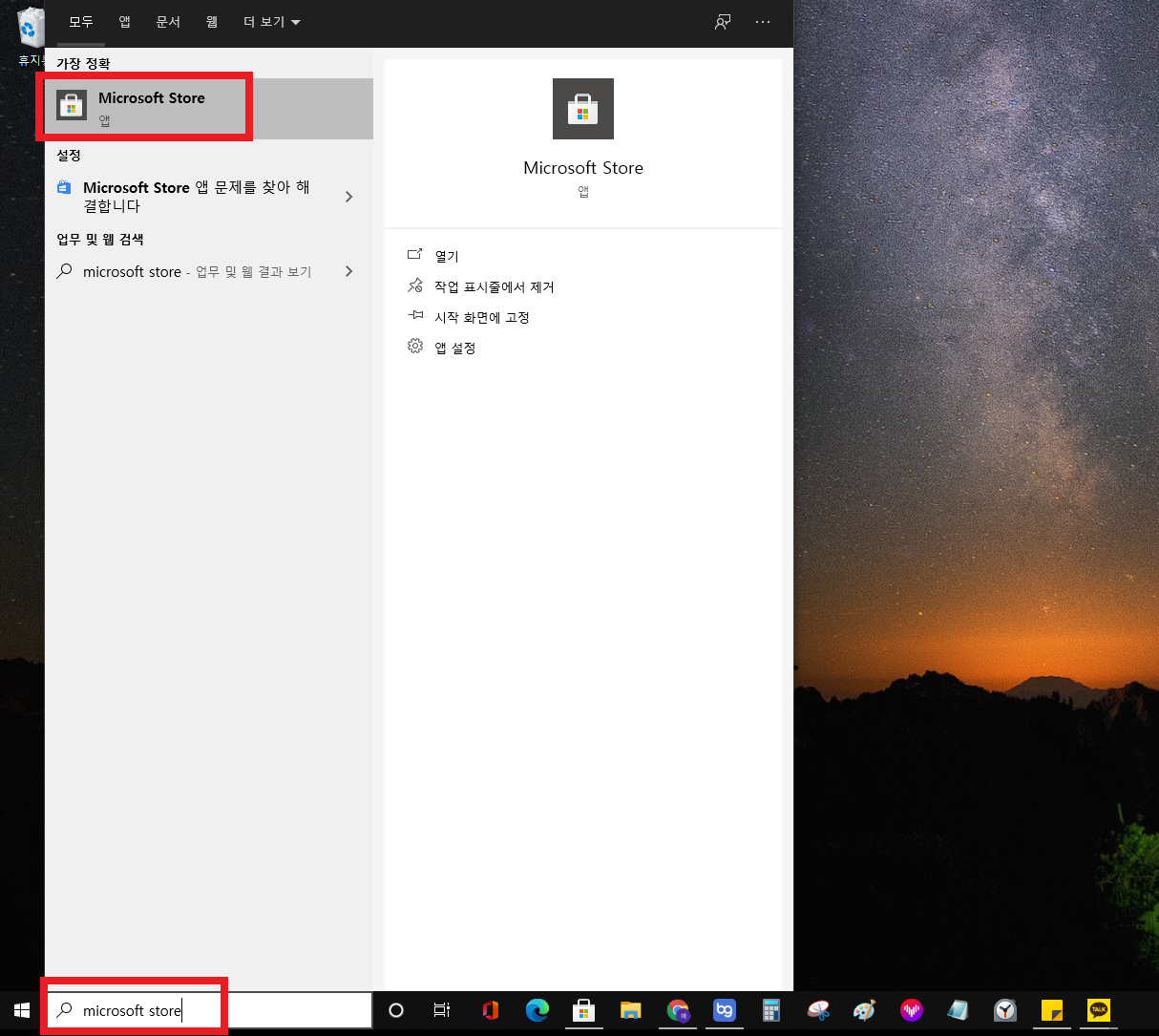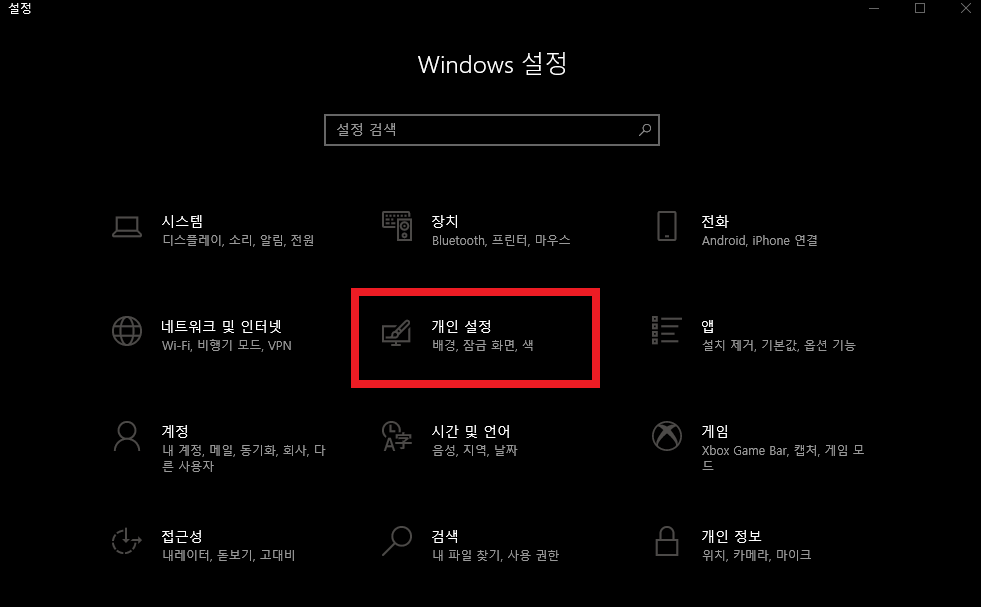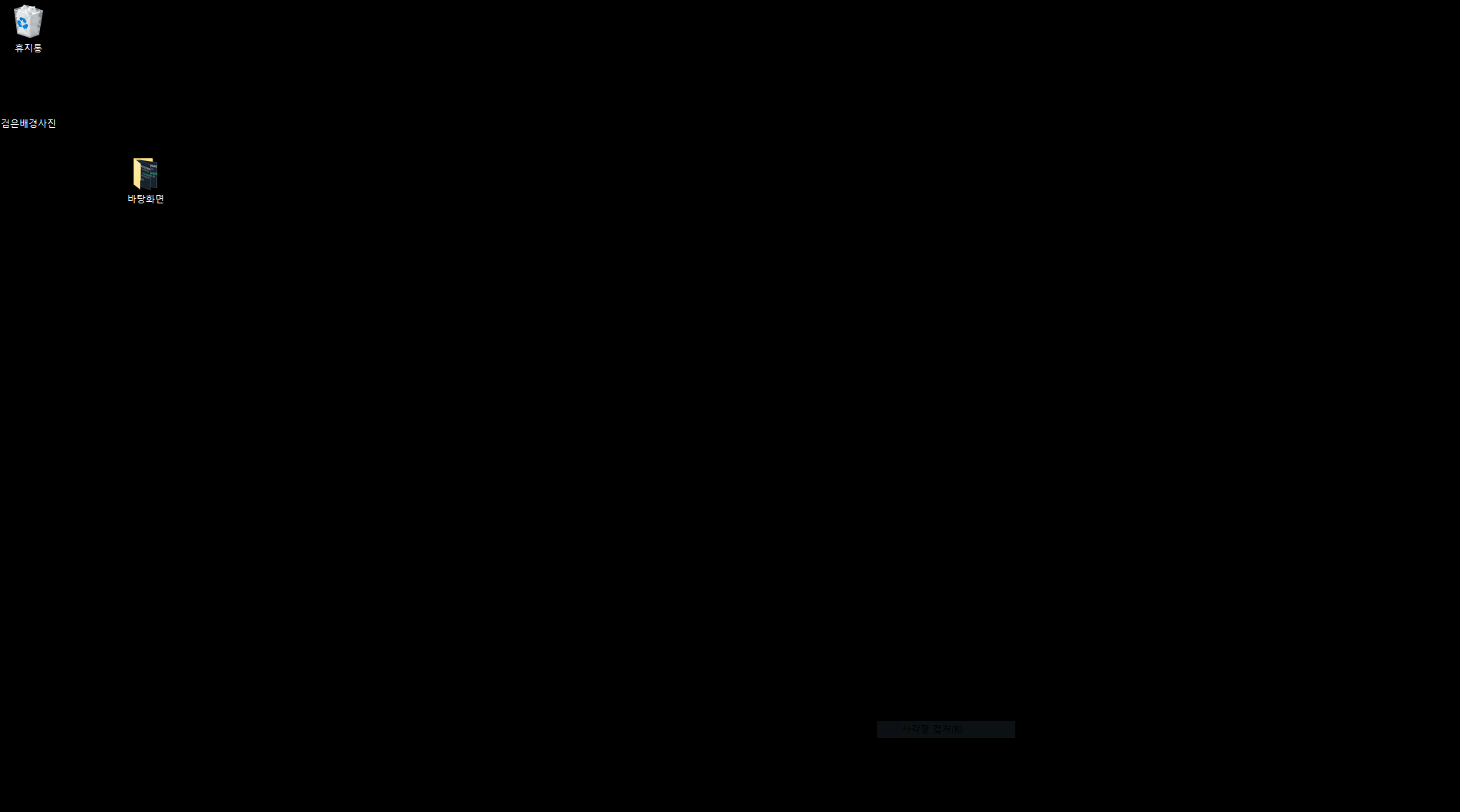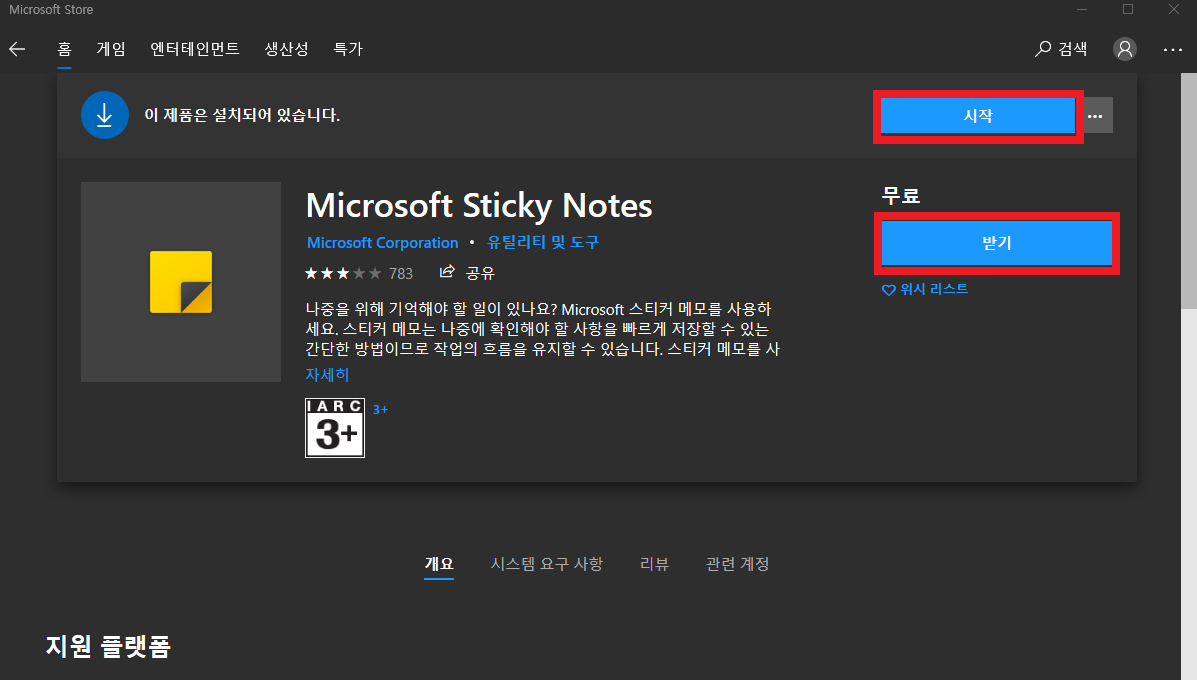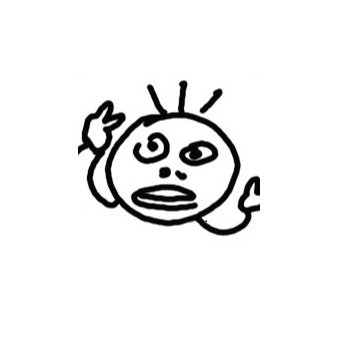윈도우10 마우스 설정, 마우스 감도 조절, 마우스 커서 속도 설정하는 방법(간단설명)

가끔씩 컴퓨터를 하다 보면 마우스 속도가 어색하게 느껴지거나,
평소보다 빠르게, 혹은 느리게 느껴지는 경우가 있다.
이럴 때, 설정에 들어가 마우스의 감도를 조절해야 하는데,
어디로 들어가서 설정을 해야 하는지 헷갈리는 때가 있다.
이러한 상황을 겪는 사람들을 위해 이번 글을 준비했다.
1. 윈도우 검색창에 마우스 검색 -> 마우스 설정 클릭

화면의 좌측 하단을 보면 윈도우 검색창이 위치해있다.
해당 검색창에 '마우스'를 검색해보자.
검색을 마쳤으면 가장 위에 뜨는 '마우스 설정'을 클릭해서 실행시키자.
2. 마우스 - 커서 속도 설정하기

마우스에 들어가면 위에서 두번째에 커서 속도가 있다.
이것이 마우스 감도 설정이랑 같은 것이다.
1부터 20까지 커서 속도를 조절할 수 있다.
본인은 속도 10을 사용하고 있다.
각각의 속도를 설정하고 테스트해보며 자신에게 맞는 적정속도를 찾아보자.
이상 윈도우10에서 마우스 커서 속도를 조절하는 방법이었다.
이 글이 여러분들에게 도움이 되었으면 좋겠다.
그럼 끝.
'지식 > IT지식' 카테고리의 다른 글
| 토렌트 업로드 안하기, 업로드 막는 방법 간단설명 (0) | 2021.12.31 |
|---|---|
| DP선이 안뽑혀요, DP케이블이 안 빠질 때 해결법(간단설명) (4) | 2021.11.17 |
| 윈도우10 설치 usb 만들기 간단설명(매우 쉬움) (0) | 2021.11.02 |
| 블로그 썸네일 만드는법 (3분컷 가능) (0) | 2021.09.24 |
| 윈도우10 제어판 찾기, 제어판 위치 찾는 방법(+프로그램 삭제하는법) (0) | 2021.09.08 |
| 윈도우10 그래픽카드 확인방법, 내 그래픽카드 확인하는법 2가지(간단설명) (0) | 2021.08.27 |
| 윈도우10 지뢰찾기 다운로드, 지뢰찾기 설치하는 방법, 지뢰찾기 설치법(간단설명) (0) | 2021.08.26 |
| 윈도우10 계산기 설치하기, 계산기 설치하는 방법(+계산기 위치 찾기) (0) | 2021.08.21 |